사진이나 영상 등 저장할 컨텐츠가 늘 많아서 원격 스토리지를 늘 꿈꿔왔었다.
매달 클라우드 비용을 내자니 뭔가 아깝고..
이미 있는 하드와 장비들로 서버를 띄워보고 싶었는데 오늘 삘이 꽂혀버려서 바로

환경
- 호스트 디바이스: 윈도우 11 Pro 데스크탑(저장소 역할을 할 친구), ASUS 메인보드, 무선랜 사용
- 공유기: Skylife (SKT망) iptime
전체 과정
1. 일단 파일을 전송하기 위해 FTP(File Transter Protocol) 서버를 세팅해야 한다. 이 친구를 세팅하면, 어떤 디렉토리에 대해서 파일을 주고 받을지, 어떤 포트를 이용할지, SSL 인증서를 이용할지 등을 설정할 수 있다.
2. 그리고 이 서버에 접속해서 파일을 건드릴 수 있는 사용자 계정을 만들 거다. 이 사용자에게 위 서버에 접속하고, 디렉토리를 조작할 수 있는 권한을 부여하게 된다.
3. 포트에 대한 방화벽 설정도 해주고, 포트포워딩을 해주면 아주 기본적인 FTP 사용은 가능하다!
하지만 우리는 원격으로 접속하고 싶다!
바깥에서 다른 네트워크에 있을 때에도 접속하고 싶기 때문에 추가작업이 필요하다.
4. 우선 외부에서 내 컴퓨터가 있는 네트워크에 쉽게 접근하기 위해 DDNS 설정을 해줄 거다. 그럼 IP주소 없이 도메인으로 접속이 가능해진다.
그리고 컴퓨터가 늘 켜져 있으면 전기세 부담이 다소 될 수 있다 ㅠ 따라서 내가 원할 때 켜고, 끌 수 있도록 만들 거다.
5. 원할 때 끄는 것은 간단하다. 윈도우의 원격 데스크톱 기능을 이용해서 말그대로 원격으로 끄면 된다!
6. 원할 때 켜기 위해서는 WOL 이라는 기능을 사용해야 한다. 쉽게 말해 랜선으로 신호를 보내서 꺼져있던 컴퓨터가 켜지도록 만드는 거다.
자 이제 본격적으로 시작해보자!
1. Windows FTP서비스 설정하기
파일을 실제로 저장할 컴퓨터가 있는 곳에 FTP 서버를 세팅해주면 되는데 사실 여러가지 방법이 있다.
- Windows 에서 직접 FTP 기능을 지원하고 있으므로 본 포스트에서는 해당 방법을 다룬다.
- Filezilla 와 같은 오픈소스 서버를 직접 띄울 수도 있다. 사실 나는 처음에 모르고 Filezilla로 하나하나 세팅하다가 나중에 Windows로 바꿨다. 과정은 거의 비슷하다. (Filezilla로 서버 세팅하는 법 : https://crone.tistory.com/67)
- 직접 해본 것은 아니지만 iptime 설정에서 직접 제공하는 기능도 있는 것 같다. ipdisk를 확인해보시길
가장 먼저 윈도우 내 FTP 서비스를 활성화해주자.
Windows 기능 켜기/끄기에서 인터넷 정보 서비스 라는 항목 하위에 있는 FTP 서비스, IIS 관리 콘솔을 활성화한다.
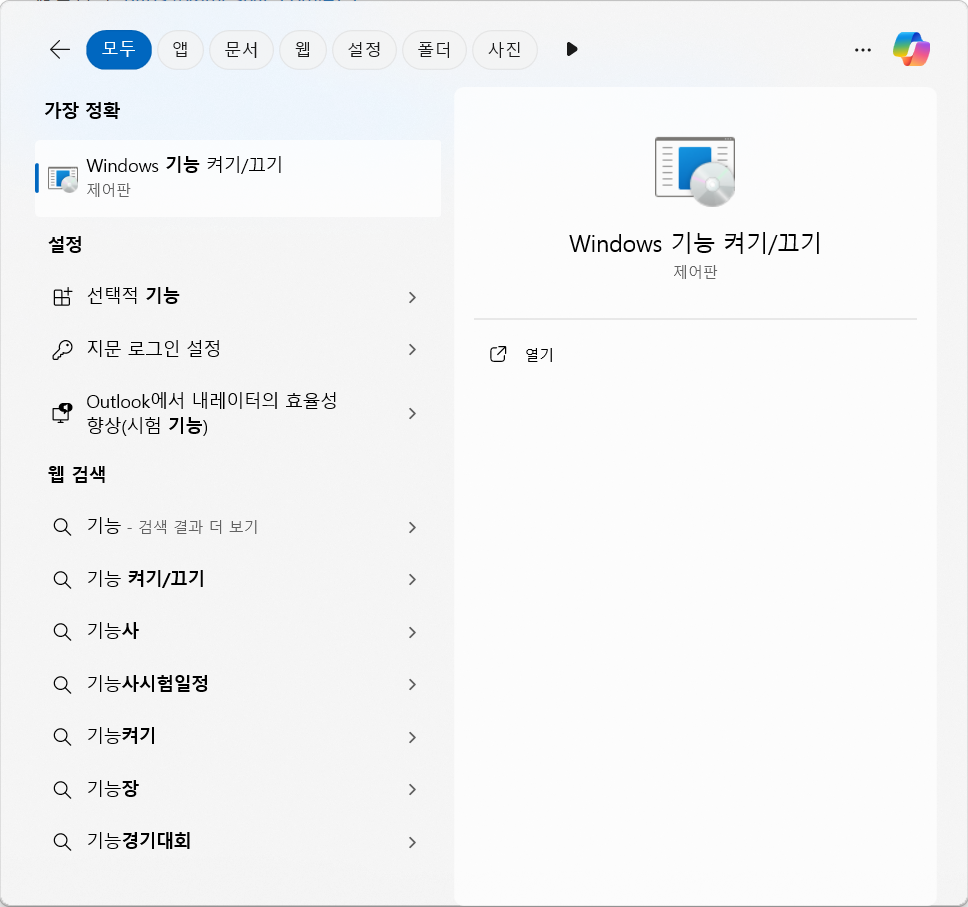
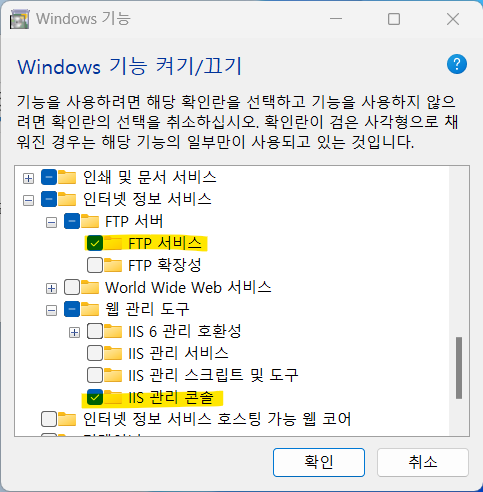
FTP 서버를 생성하고 세팅하기 위해 IIS(인터넷 정보 서비스) 관리자에 접속한다.
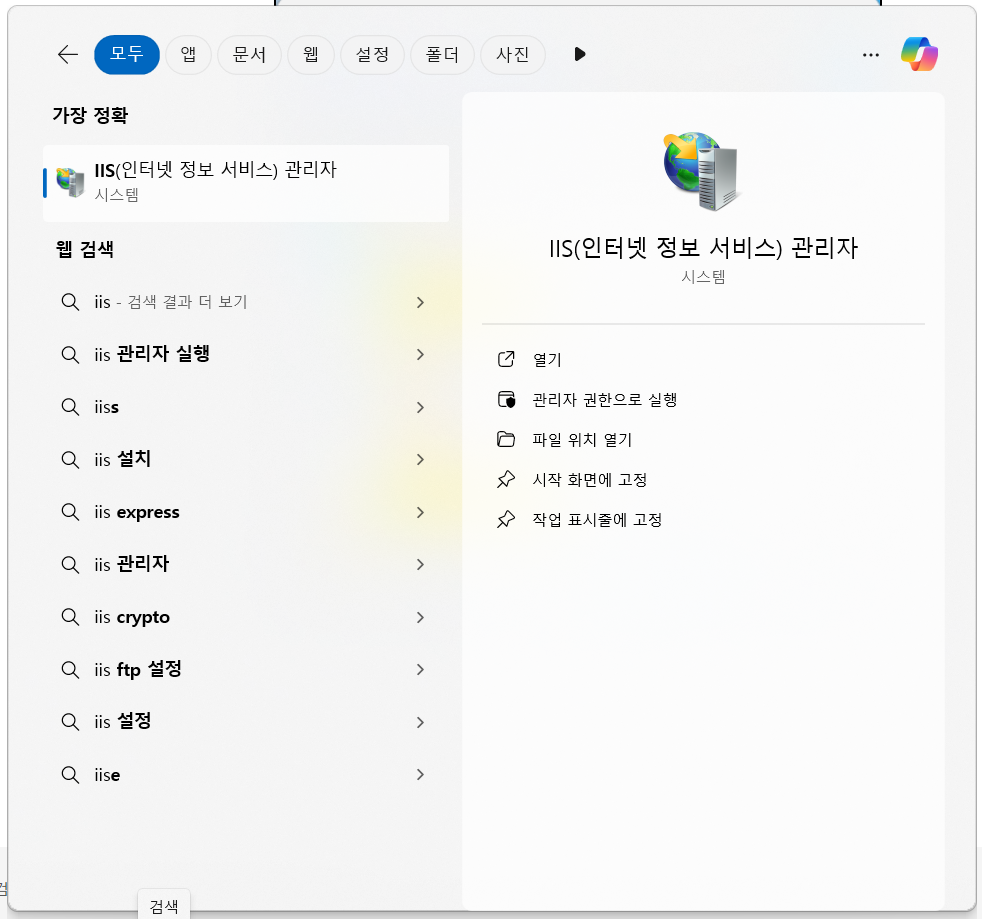
왼쪽 트리에서 사이트 우클릭 > FTP 사이트 추가 클릭
여기서 말하는 사이트가 일종의 서버라고 이해하면 된다.
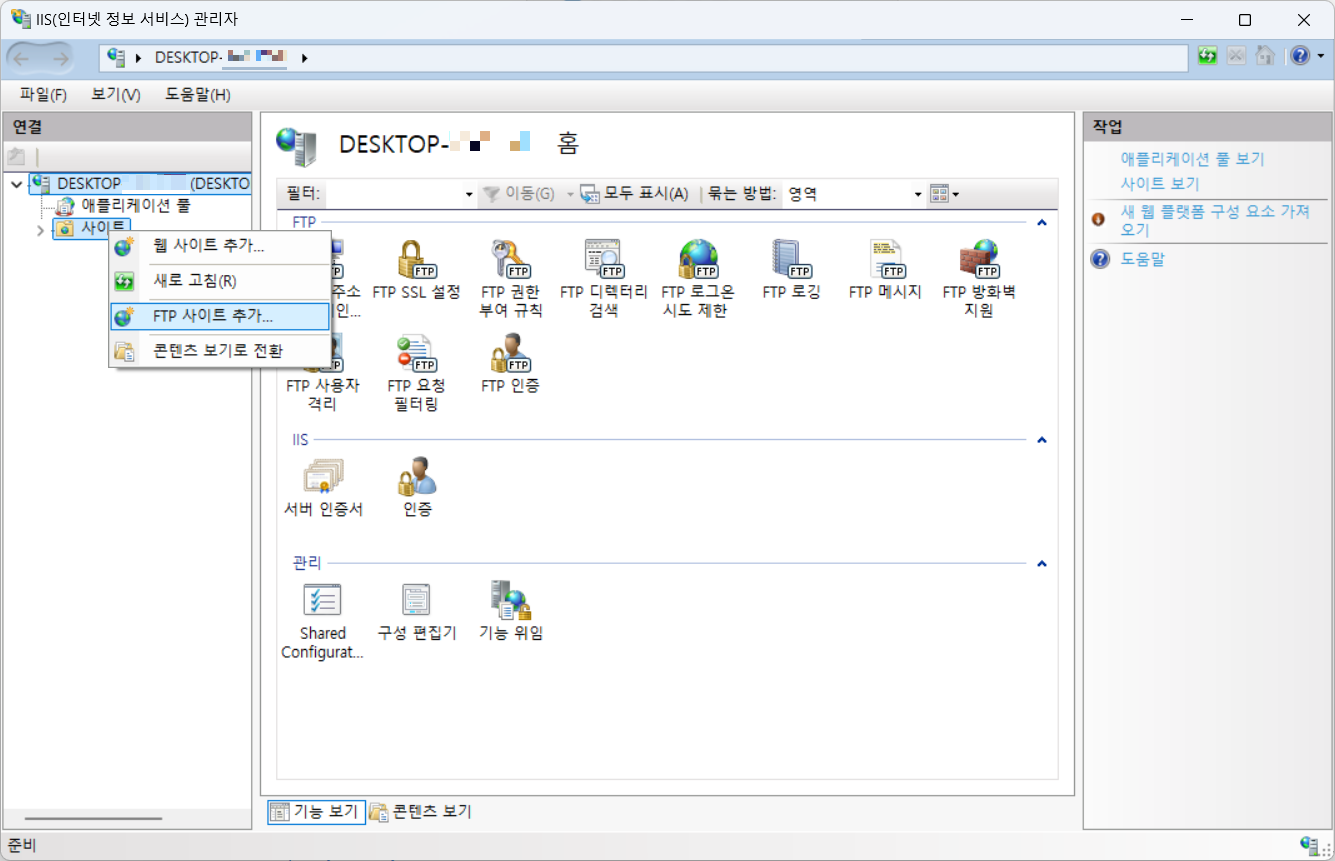
사이트(서버) 이름을 원하는대로 설정하고,
어떤 디렉토리에 대해 파일전송이 가능하도록 할 건지 원하는 경로를 선택한다.
나는 D드라이브 자체를 선택했다.

다음과 같이 쭉쭉 선택해서 마무리한다.
나는 SSL은 별도로 사용하지 않았다.
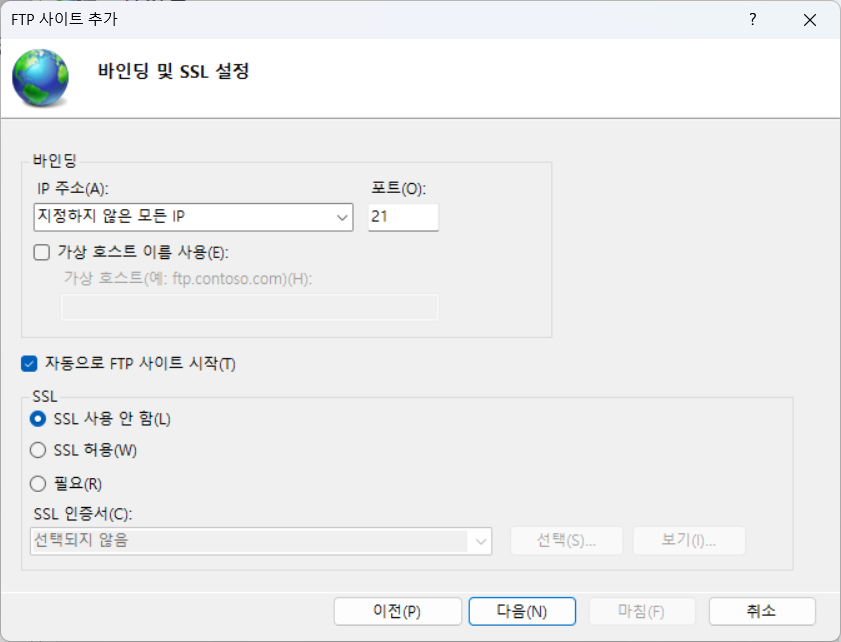
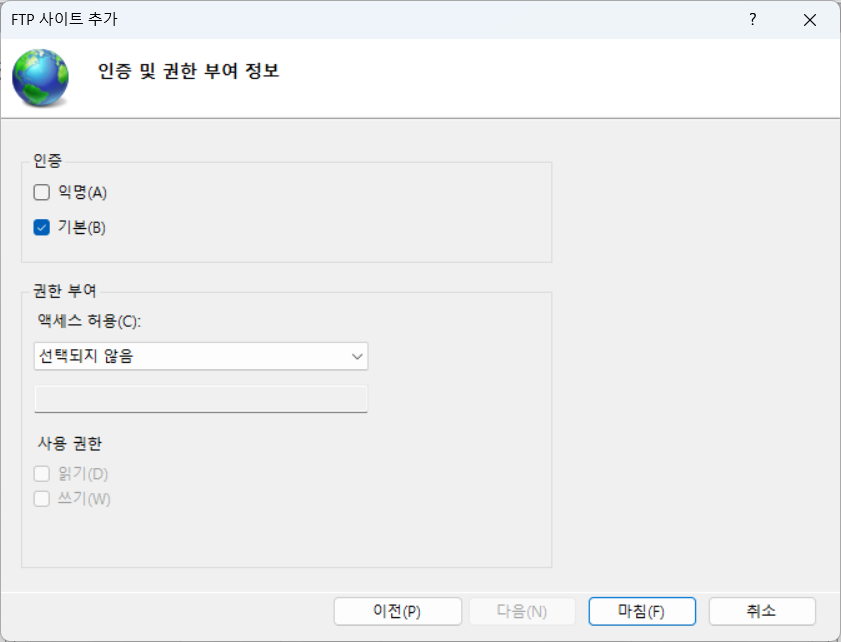
2. FTP 서버를 위한 사용자 설정
이제 우리가 만든 서버에 접속하고, 조작할 수 있는 사용자를 만들어주자.
컴퓨터 관리 > 시스템 도구 > 로컬 사용자 및 그룹 > 사용자 에서 새 사용자를 만든다.
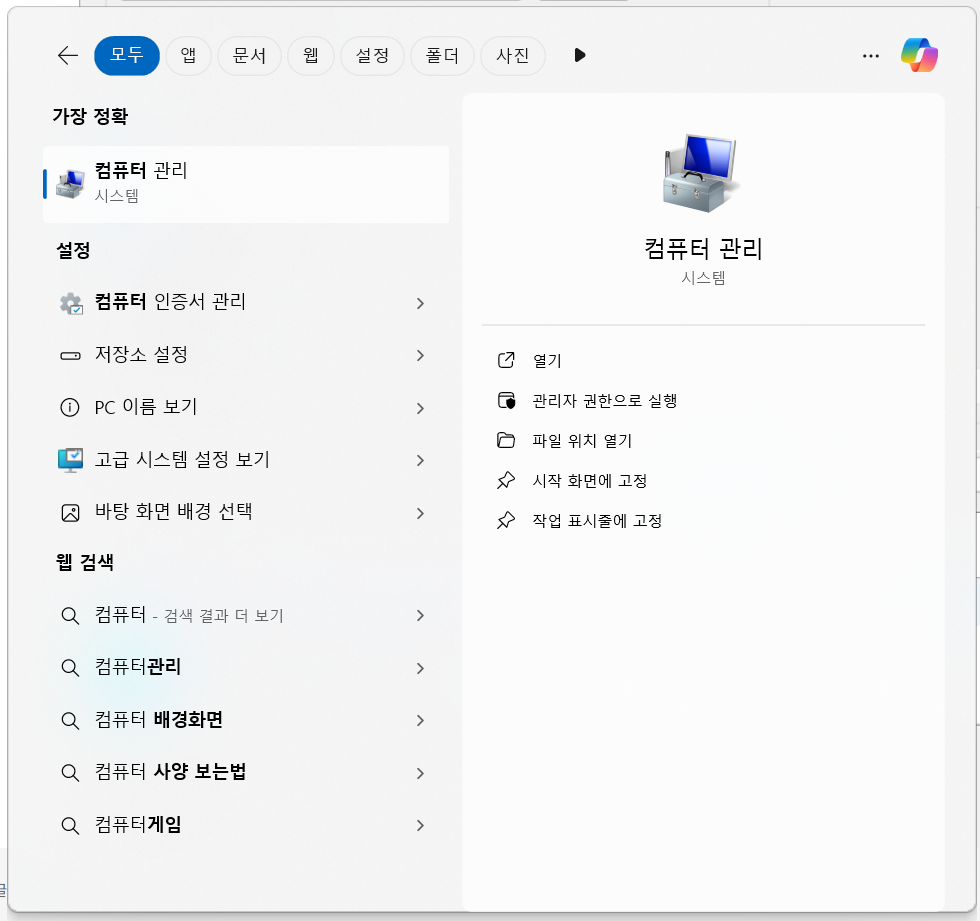

사용자 이름은 원하는대로 설정하면 된다.
암호도 원하는대로 설정한다. FTP 서버에 접속할 때 해당 사용자 이름과 암호가 필요하다.
(나는 세팅할 때 다른 기본 사용자들처럼 카멜케이스를 쓰긴 했는데 사용할 땐 대소문자를 구분하진 않는 듯 하다)
아래처럼 설정 해준다.
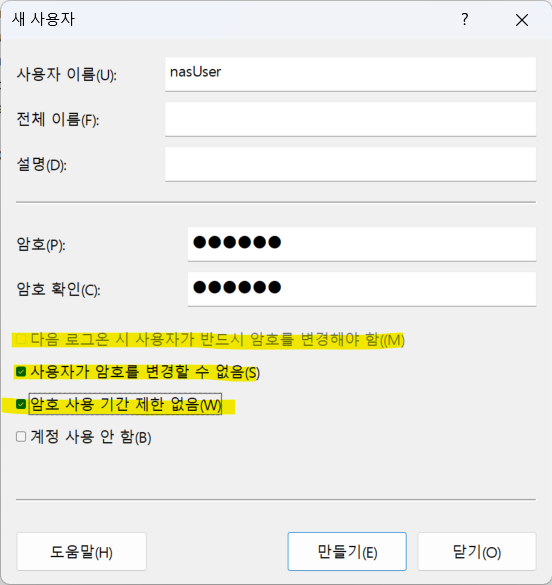
이제 해당 사용자의 그룹을 설정해준다.
IIS_IUSRS 그룹으로 편성하여 인터넷으로 접근하는 사용자로 지정해주자.
방금 만든 사용자의 속성 > 소속 그룹(탭) 을 선택하면 현재 이 사용자가 소속된 그룹이 나온다.
처음 만들면 기본적으로 Users에 속해 있다.
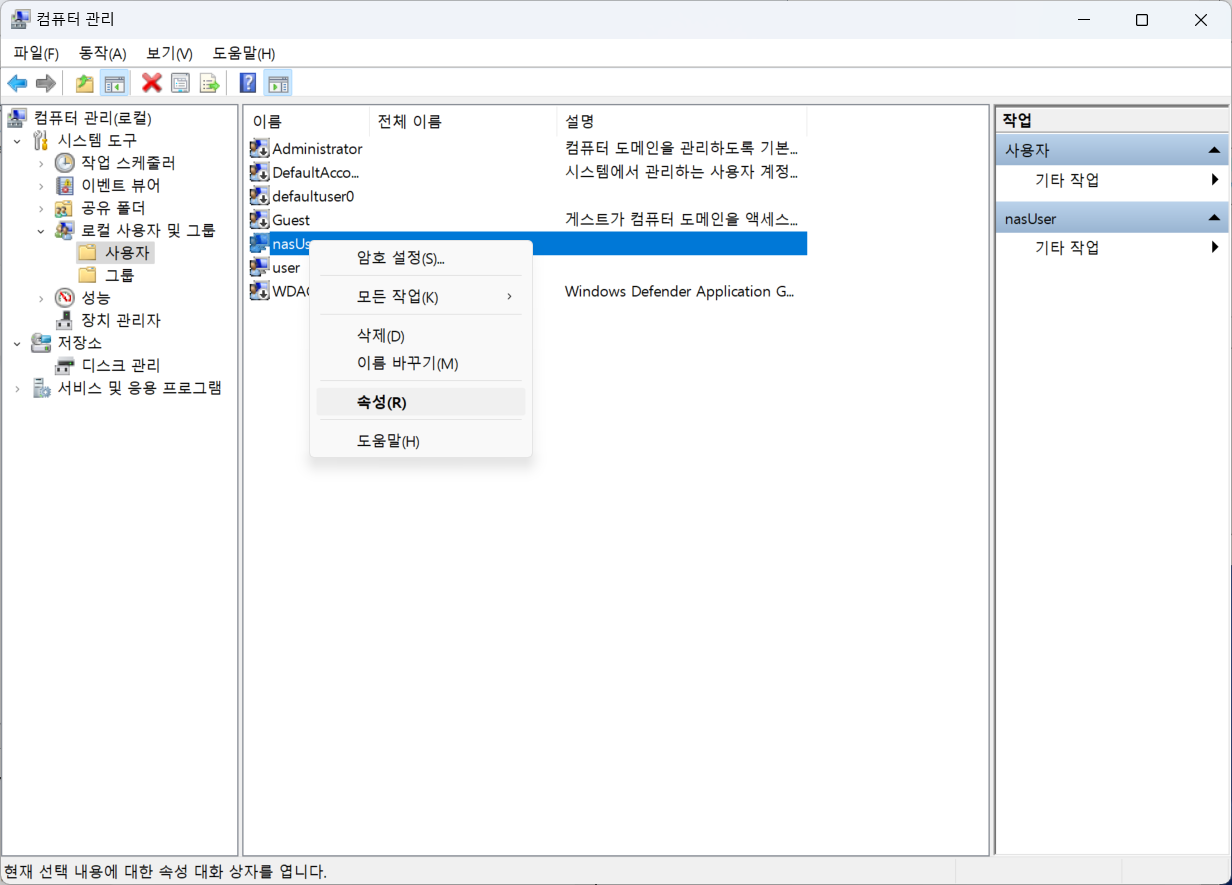
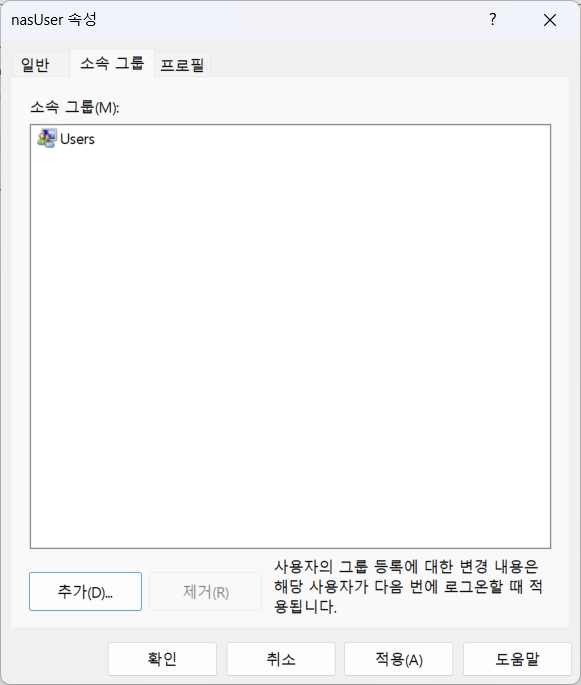
아래 '추가' 버튼을 누르고 그룹 선택 창에서 '고급'을 누른다.
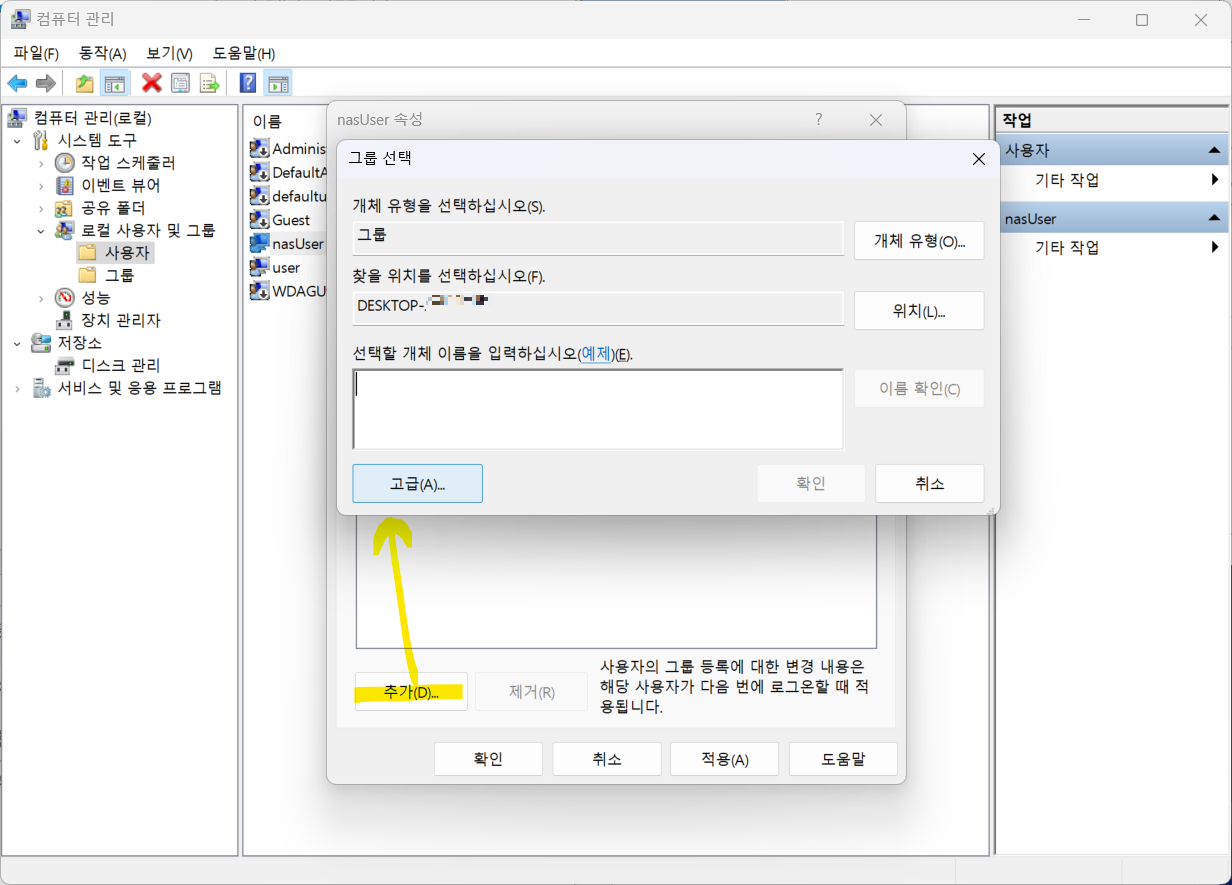
'지금 찾기' 를 누르면 아래쪽에 해당 컴퓨터의 그룹 리스트가 주르륵 뜬다.
그 중 IIS_IUSRS라는 그룹을 선택하고 '확인'을 누른다.
그룹 선택 창에 그룹이 추가된 것이 보이면 또 '확인'을 누른다.
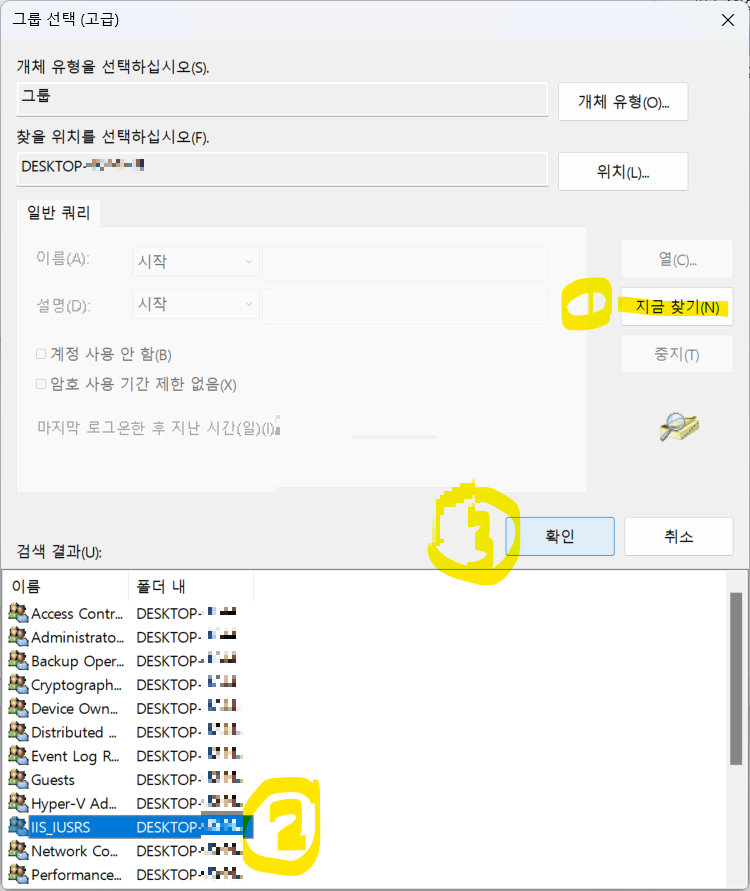
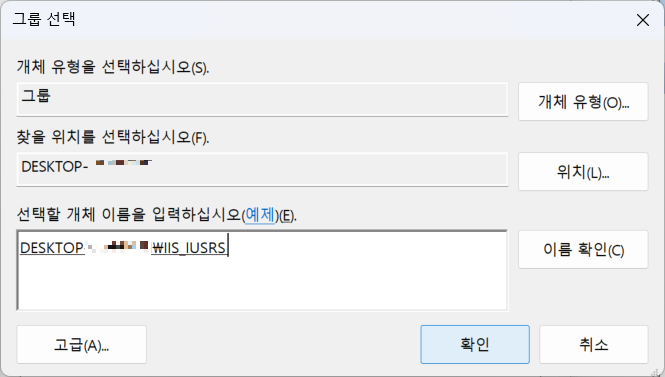
그럼 아래와 같이 IIS_IUSRS가 소속 그룹에 추가된 것을 확인할 수 있다.
이 유저로는 로그인을 직접 하지 않을 것이니 Users 그룹에서는 삭제해줘도 된다.
그럼 최종적으로 오른쪽 이미지처럼 IIS_IUSRS에만 소속되게 된다!
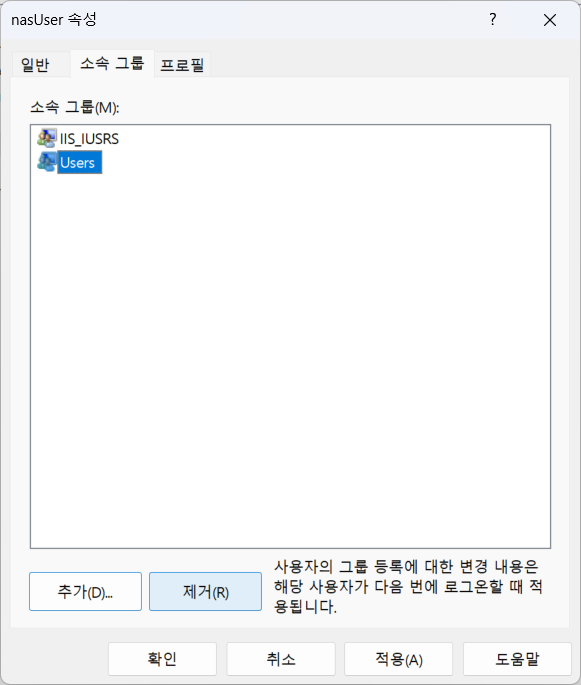
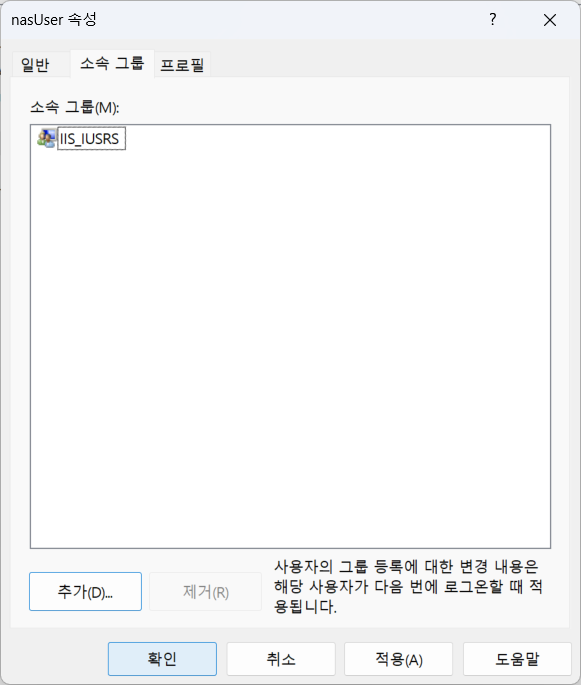
자, 다시 아까 우리가 만든 사이트로 돌아오자.
이제 이 서버에 위 그룹에 대한 권한을 부여해줄 것이다.
만든 서버를 더블클릭해서 나오는 홈에서 FTP 권한 부여 규칙을 클릭한다.

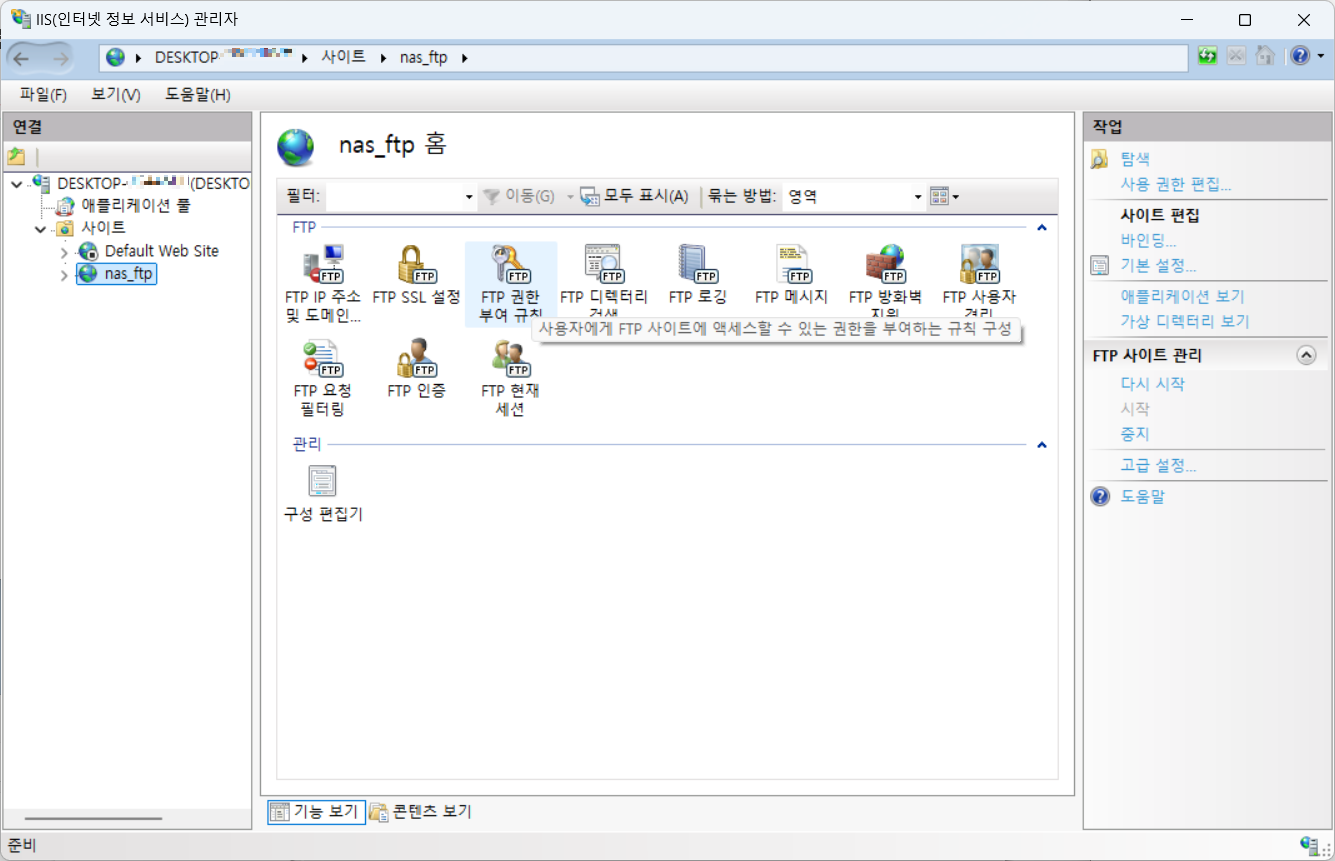
지정한 역할 또는 사용자 그룹을 선택하고, 아까 우리가 만든 사용자가 속한 그룹인 IIS_IUSRS 를 입력해준다.
파일 읽기, 쓰기가 모두 가능해야 하므로 권한도 아래와 같이 선택해준다.
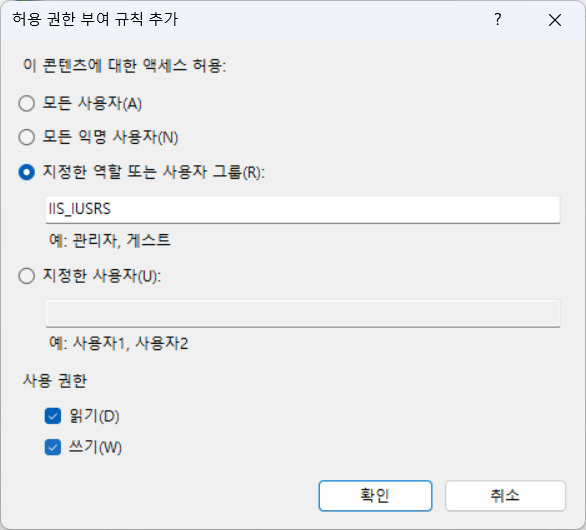
이러고도 사실 작동이 안되어서 왜 안되나 좀 헤맸는데,
알고보니 FTP 대상이 되는 디렉토리에 대한 설정도 필요했던 거였다..!!
얼른 설정해주자.
원격 저장소로 쓸 디렉토리의 속성 > 보안(탭)으로 들어간다.
그러면 해당 디렉토리의 사용 권한이 있는 그룹 또는 사용자 리스트가 나온다.
'편집'을 누르고 한번 더 '추가' 버튼을 누른다.
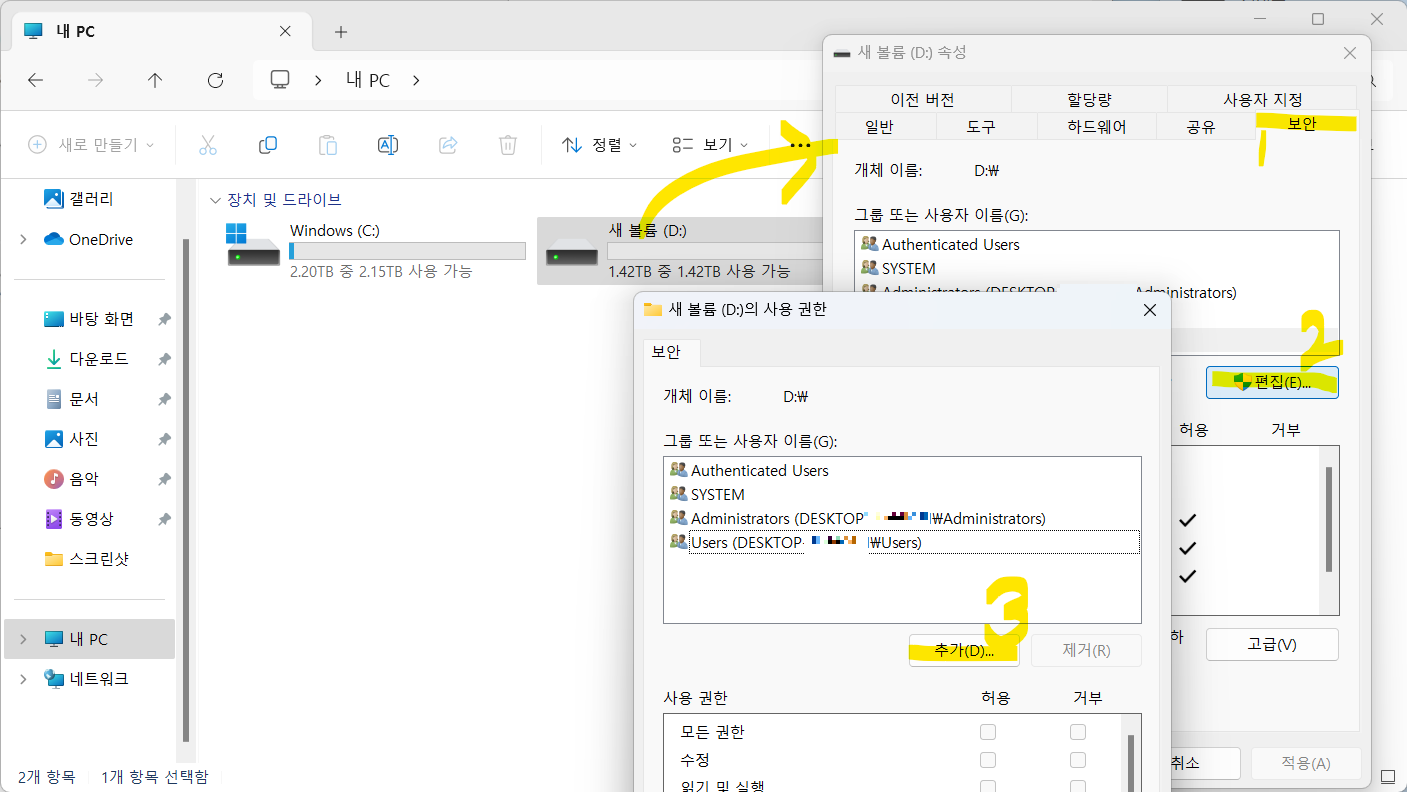
아까 본 것과 거의 비슷한!! 익숙한 창이 뜬다.
아까 IIS_IUSRS를 사용자의 그룹으로 설정해준 것과 동일하게 IIS_IUSRS 그룹을 찾아 등록해주면 된다.
고급 > 지금 찾기 > IIS_IUSRS 선택 > 확인 > (한번더) 확인

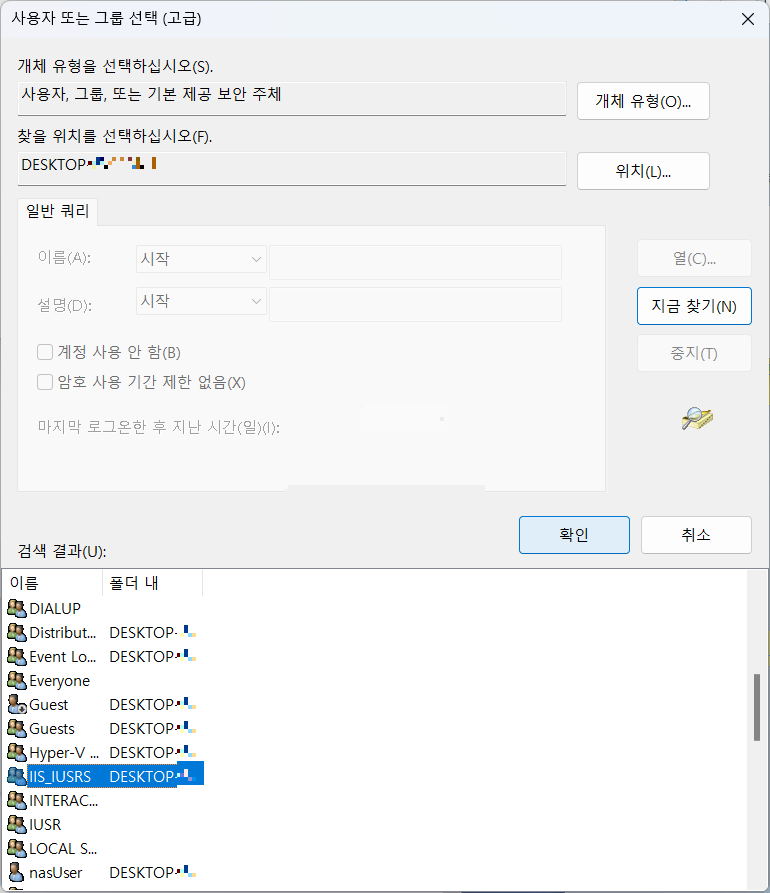
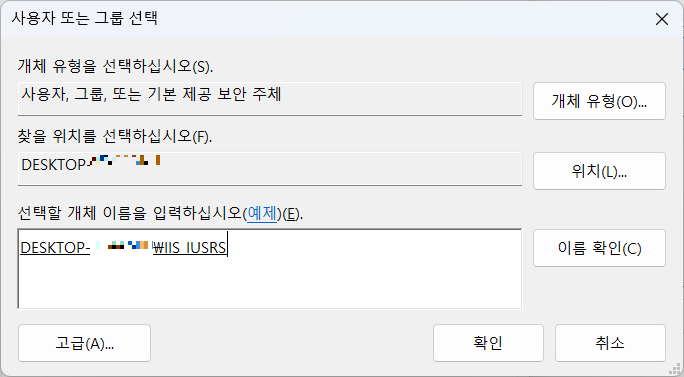
자 그러면 이렇게 해당 디렉토리를 수정할 수 있는 그룹으로 잘 추가가 되었다.
마지막으로 확인 눌러서 마무리!
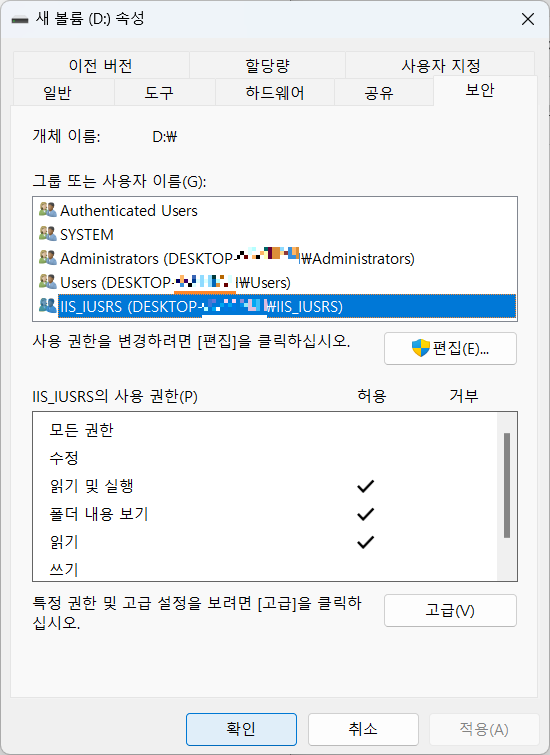
서비스 > Microsoft FTP Service가 작동되고 있는지 확인한다.
실행 중이 아니라면 시작시키고, 실행 중이었다면 '다시 시작'을 눌러 우리가 세팅한 것들이 적용되도록 해준다.
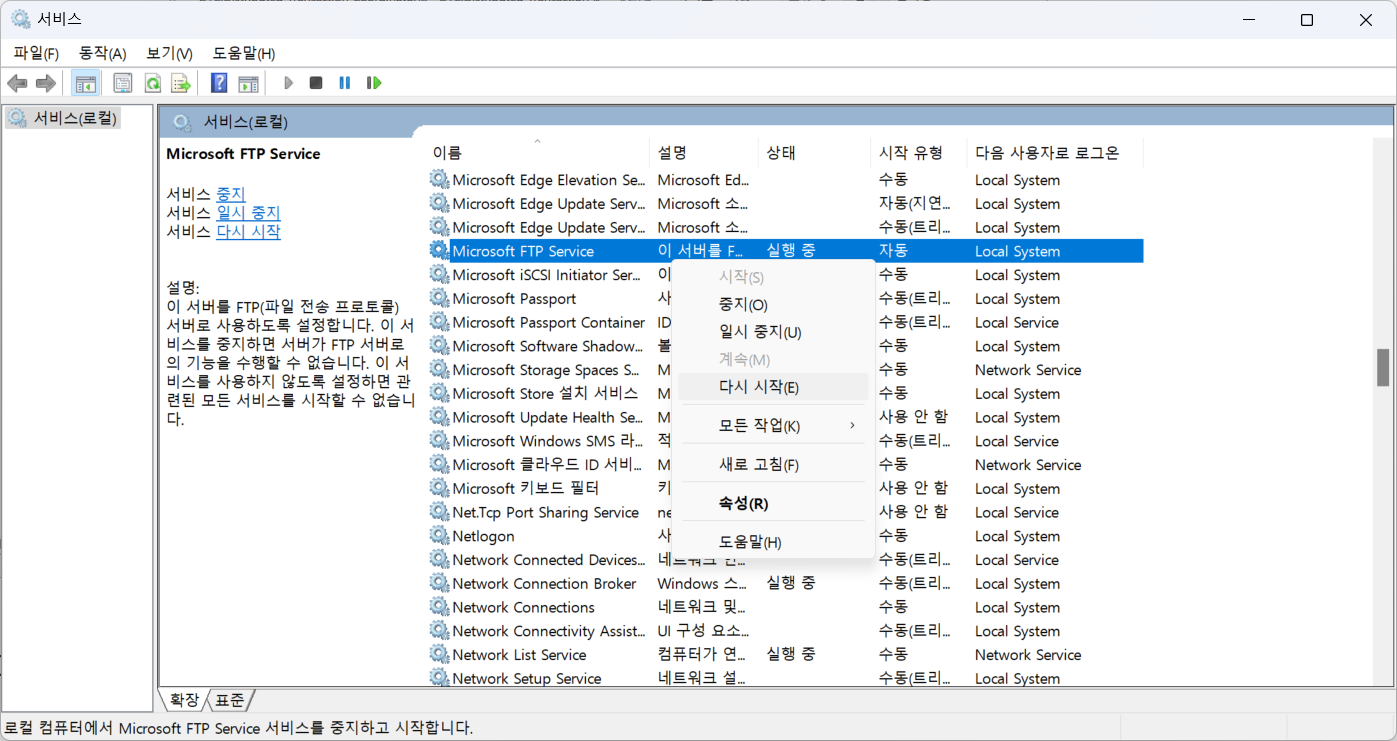
이제 기본적인 FTP 설정은 끝났다.
cmd(명령 프롬프트)를 실행해 ftp localhost를 입력하고, 사용자 이름과 암호를 입력하면
로컬 환경에서 Microsoft FTP Service에 잘 접속이 되는 것을 볼 수 있다!!!
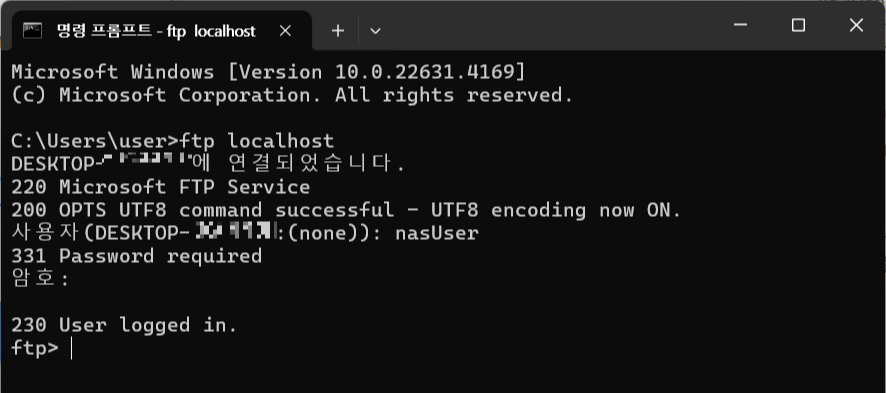
3. FTP 서버의 방화벽 설정 및 포트포워딩
이제 방화벽 설정과 포트포워딩을 해주어야 한다. 로컬이 아닌 외부 접속 시에도 잘 연결되도록 하기 위함이다.
지금 상태에서는 그냥 IP 주소를 입력하고 접속을 시도하려고 하면 아직 연결이 안된다.

방화벽 설정 페이지로 가서 '고급 설정'을 클릭한다.
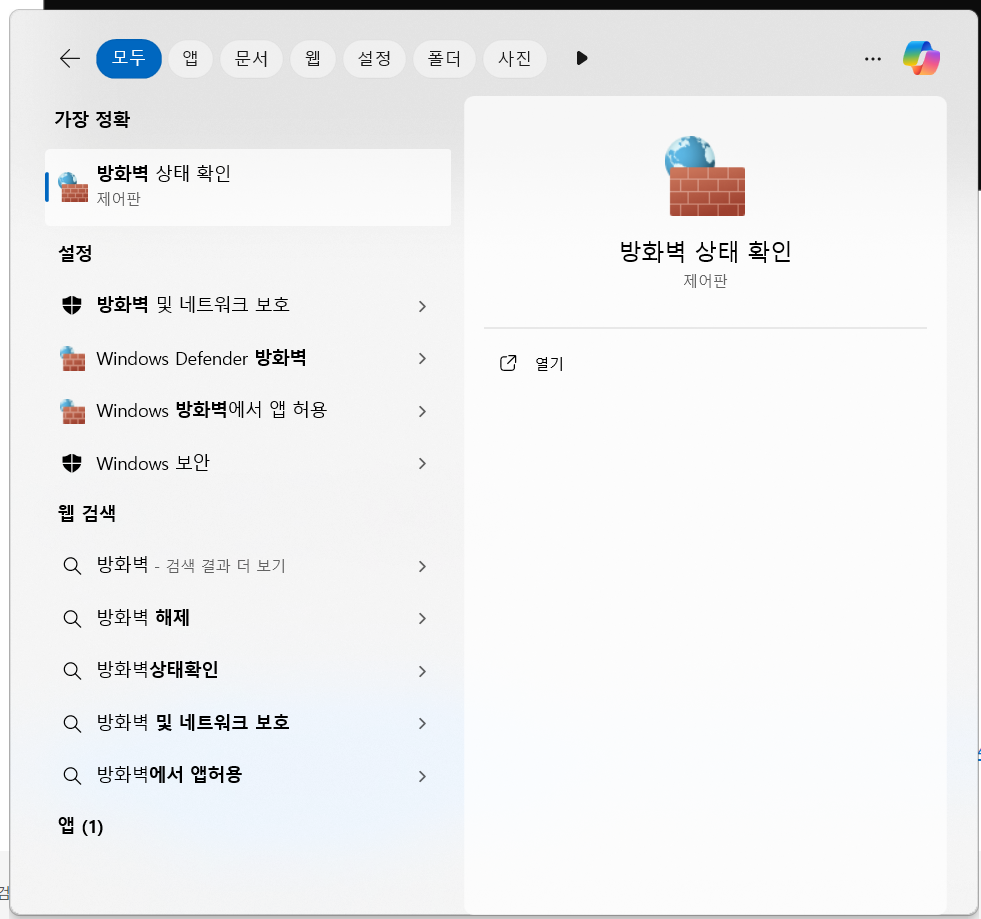
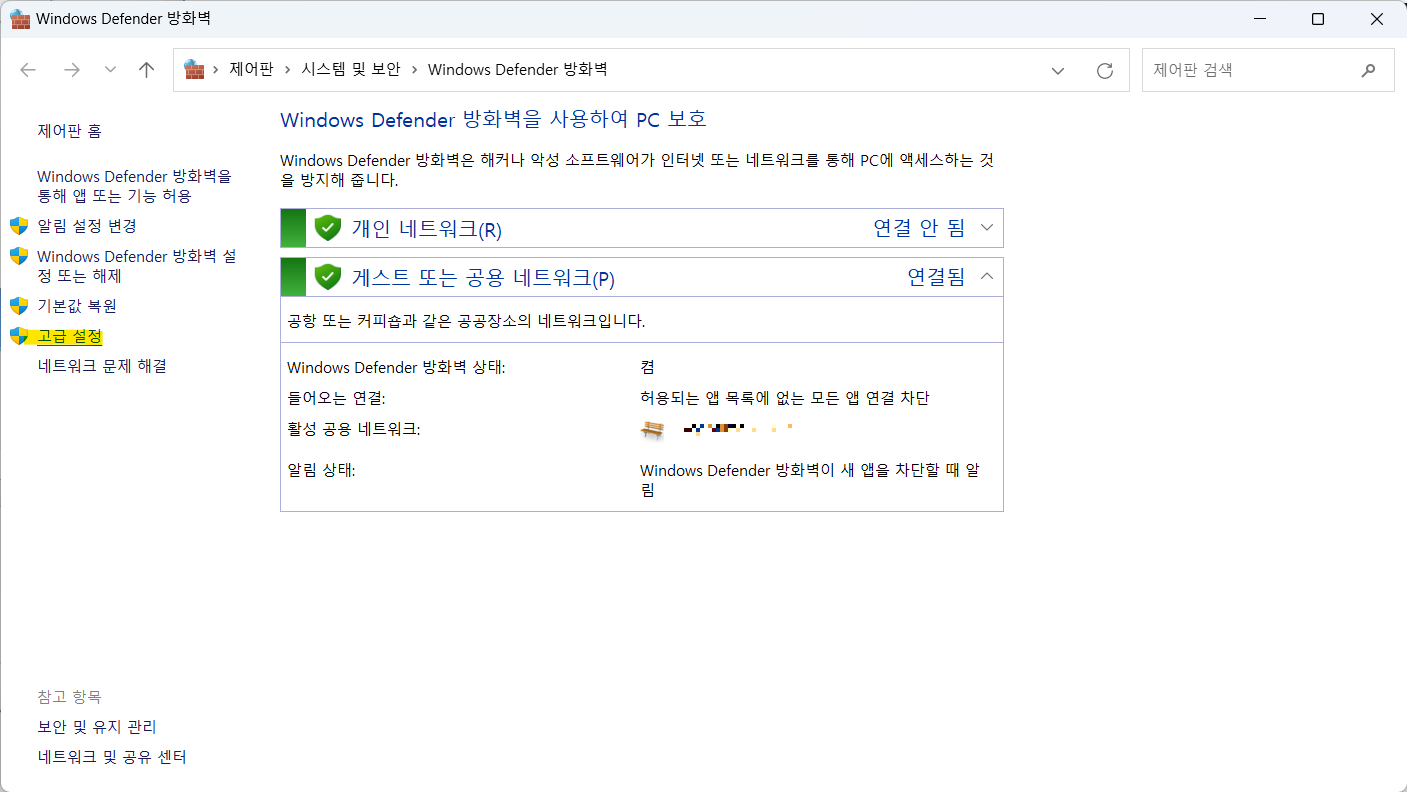
'인바운드 규칙'의 리스트에서 스크롤을 내려보면 FTP와 관련된 항목이 3가지 있다.
이 친구들에 대해 규칙 사용 설정을 해준다.
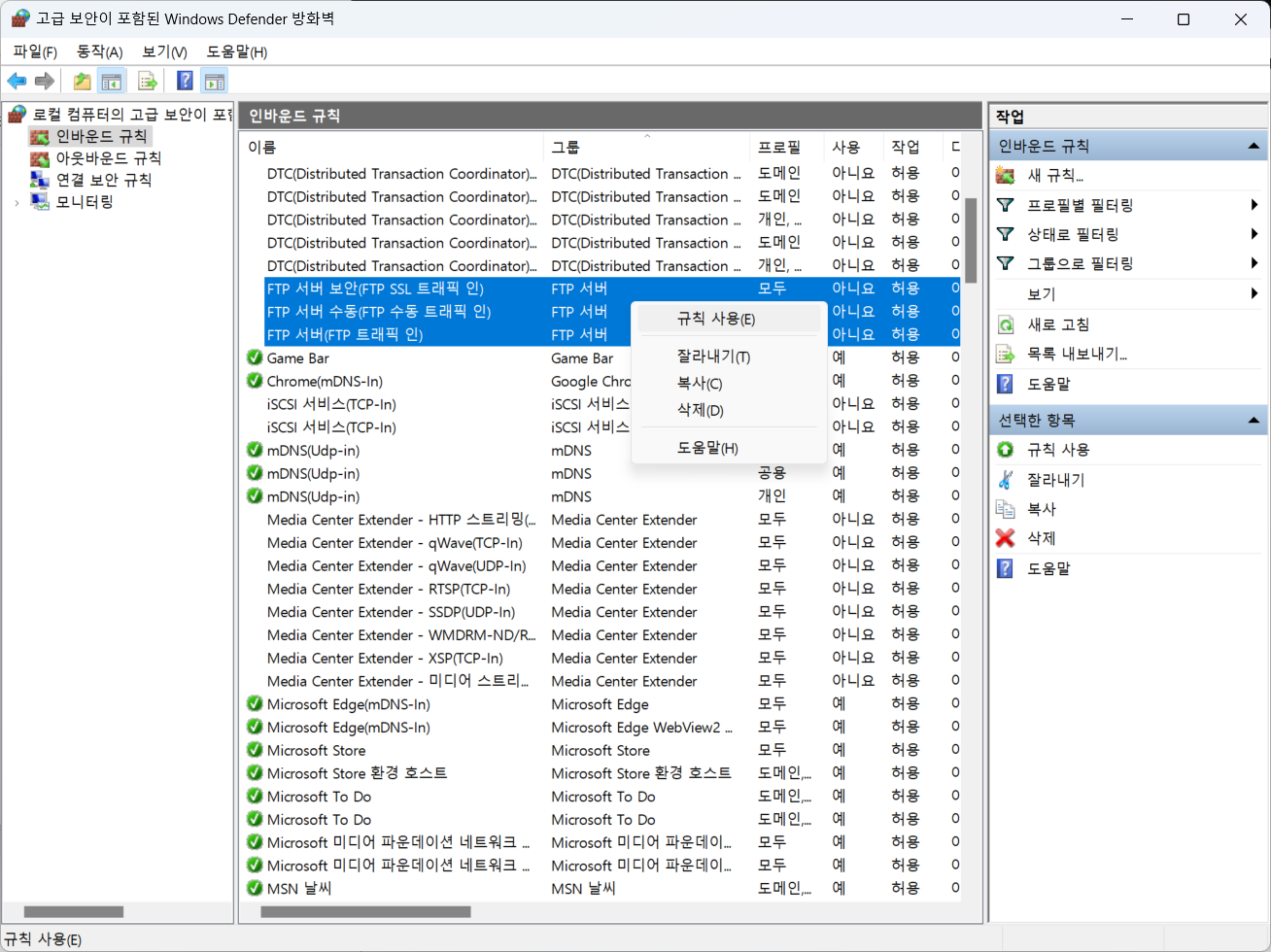
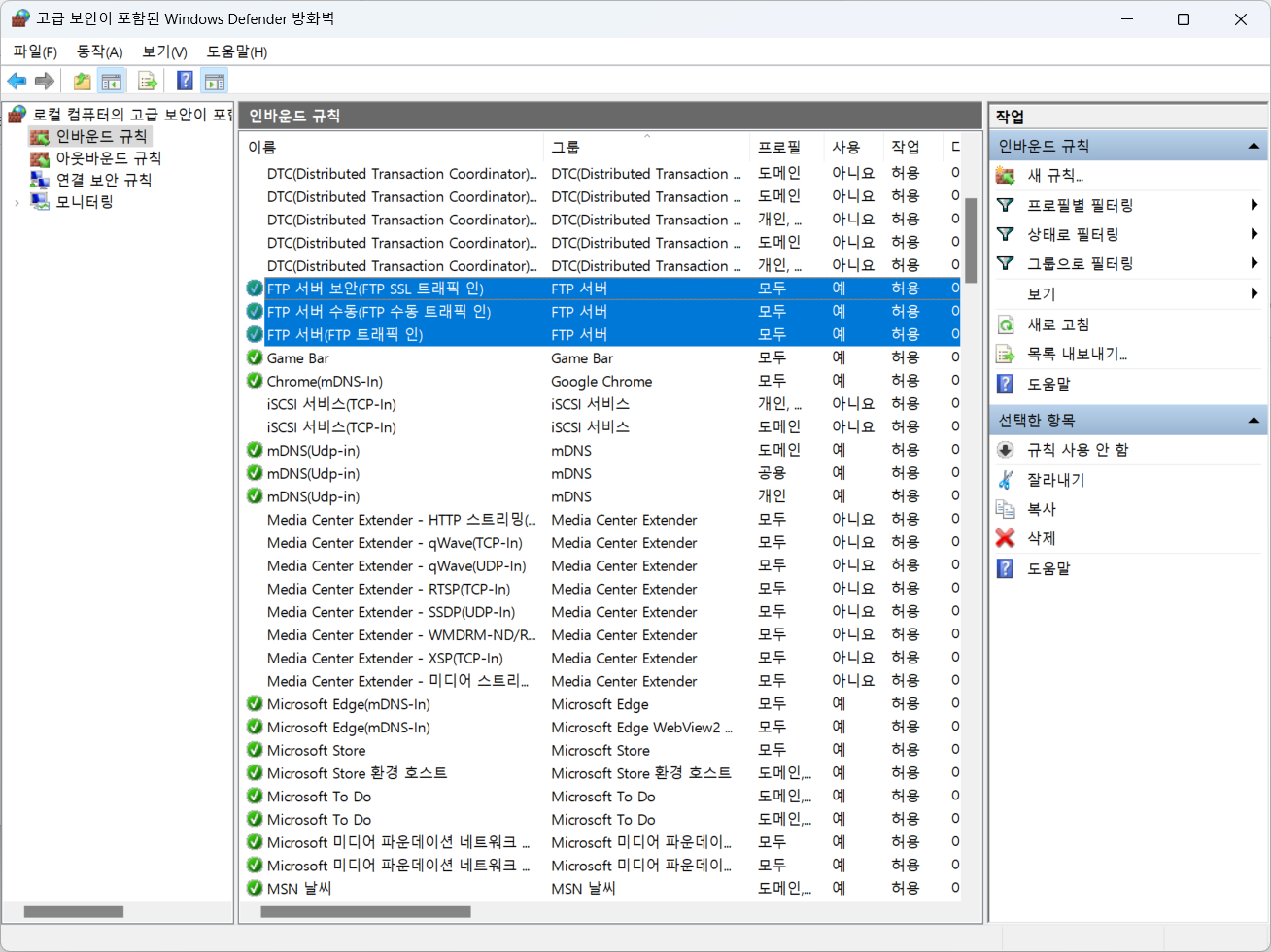
이 친구들을 설정해야, 해당 포트들을 통해 오고 가는 통신에 대한 문이 열린다고 보면 된다.
예시로 'FTP 트래픽 인'의 속성을 한번 열어보면, 21번 포트에 FTP 인바운드 트래픽을 허용해준다는 규칙이다.
이게 활성화되어 있어야 21번 포트를 기본으로 쓰는 FTP 요청을 잘 받을 수 있는 것이다!
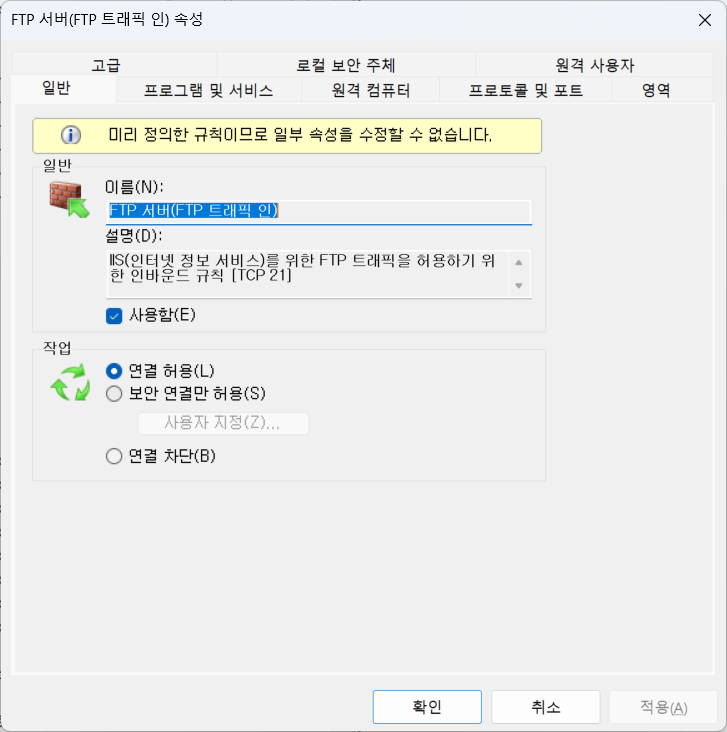
자 이제, 포트 포워딩을 해주자!
192.168.0.1로 접속해 iptime 설정 페이지로 들어간다.

고급 설정 > NAT/라우터 관리 > 포트포워드 설정에서 새규칙 추가를 클릭 한다.
규칙이름은 본인이 이해되도록 적당히 적으면 된다. 나는 그냥 FTP라고 적었다.
내부 IP 주소를 보기 위해서는 명령 프롬프트에서 ipconfig를 입력해 나온 결과 중 IPv4 주소 뒷부분을 참고하면 된다.
(아래쪽 이미지 참고. 나는 0.14 이기에 내부 IP주소에도 동일하게 적었다)
포트는 기본적으로 21번이기 때문에 내외부 모두 21로 적었다.
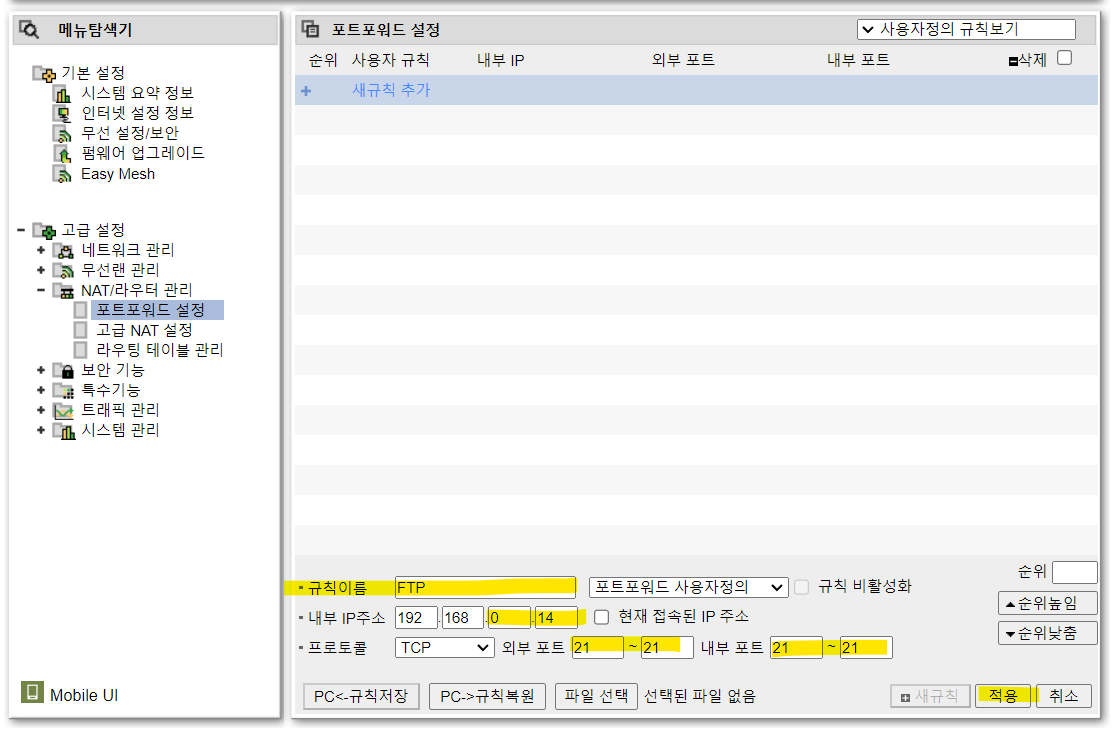
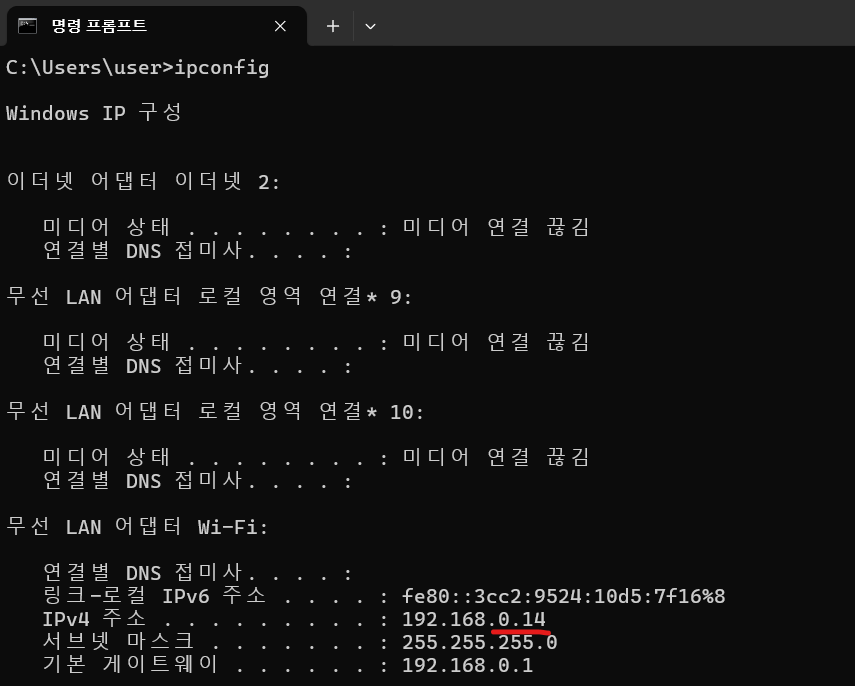
적용을 누르면 아래와 같이 포트포워드 설정에 규칙이 생성된다!

이제 아까와 동일하게 공인 IP주소로 ftp 접속을 시도해도 타임아웃 나지 않고 잘 접속되는 것을 볼 수 있다!
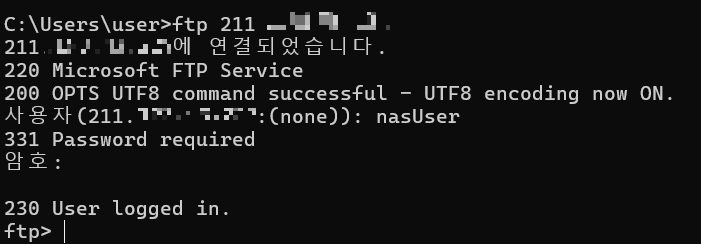
4. DDNS 설정 - 외부에서 내 컴퓨터에 접속할 수 있도록
여기까지는 잘 작동하지만 한가지 문제가 있다.
현재 공인 IP주소를 입력해 접속할 수 있지만 IP가 바뀔 수도 있고, 늘 이것을 외우며 접속하기엔 다소 귀찮다.
이에 DDNS를 이용해 내 IP에 일종의 도메인 주소를 할당할 수 있다.
iptime에서 기본적으로 제공해주는 서비스이기 때문에 쉽게 설정할 수 있다!
iptime 설정 창에서 고급 설정 > 특수기능 > DDNS 설정으로 들어간다.
아래 이미지는 내가 이미 등록해둔 화면이라 설정하는 영역이 비활성화 되어있지만
표시된 곳에 원하는 것으로 입력하고 DDNS 등록을 누르면 된다.
호스트 이름에는 내가 기억하기 쉬운 주소가 될만한 것을 적으면 된다.
가령 hello라면, 내가 접속하게 될 주소가 hello.iptime.org가 된다.
사용자 ID에는 본인의 이메일 주소를 적으면 된다.
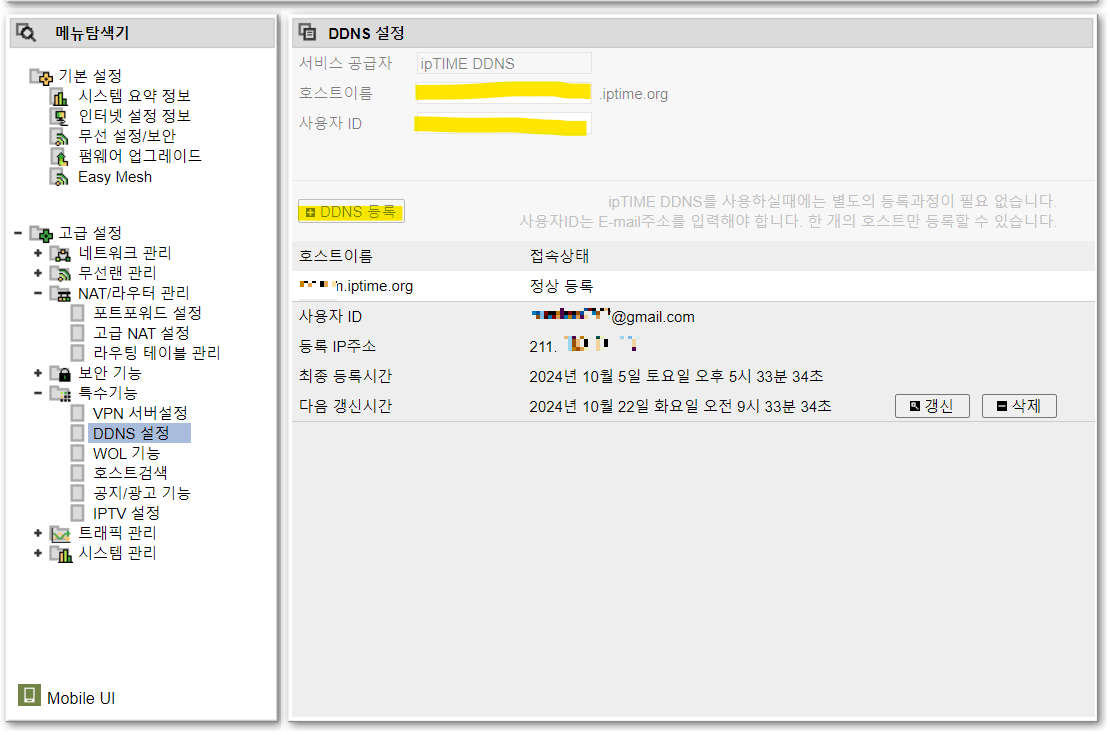
접속상태가 '정상 등록'이 되었는지 확인해야 한다.
만약 기존에 다른사람이 쓰고 있는 호스트 이름을 넣는다면 정상 등록 되지 않으므로 변경해주자!
이제 정말 외부 접속을 시도해보았다.
같은 와이파이 네트워크가 아닌 모바일 핫스팟으로 연결한 맥 터미널에서 DDNS를 이용해 접속해본다.
brew install lftp 로 ftp를 설치해준 후, lftp [사용자이름]@[DDNS] 로 접속하고 비밀번호를 입력하면 접속할 수 있다.
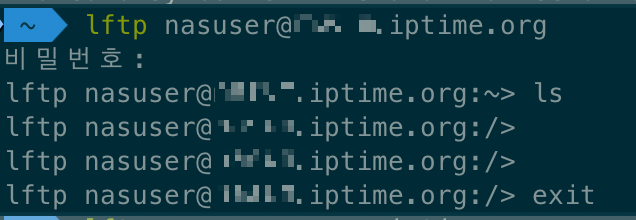
접속 성공!!
5. Windows 11로 원격 데스크톱 설정하기
앞서 말했듯이, 원격으로 컴퓨터를 ON/OFF하는 것까지가 목표다.
기본적으로 Windows를 원격으로 조작할 수 있다면 끄는 것은 문제가 없다.
Windows에서 제공하고 있는 원격 데스크톱 기능을 활용하자.
설정 > 시스템 > 원격 데스크톱으로 들어가 해당 기능을 활성화 해준다.
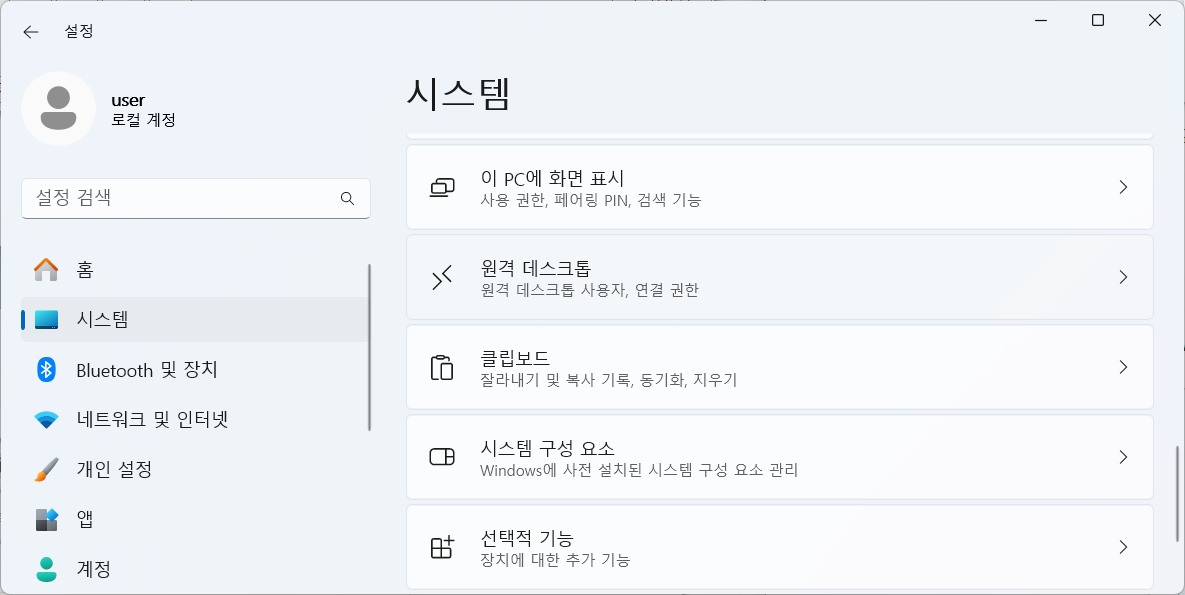
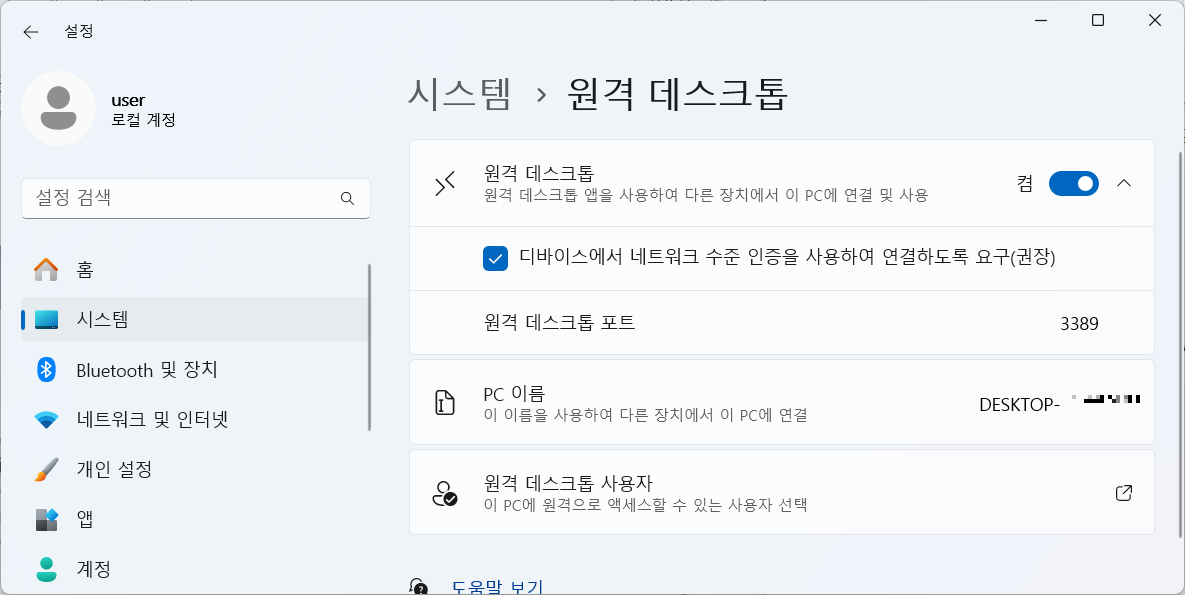
(위 이미지와 같이 우측 화살표를 누르면 원격 데스크톱 포트 정보-3389도 확인할 수 있고, PC 이름도 확인할 수 있다.
만약 같은 네트워크 상에 있는 다른 디바이스에서 이 컴퓨터에 접근하고자 한다면 해당 PC 이름만으로 접속할 수도 있다.)
시스템 및 보안 > 시스템 속성 > 원격 에서 아래와 같이 설정되어 있는지 확인하고, 다른 부분이 있다면 수정해준다.
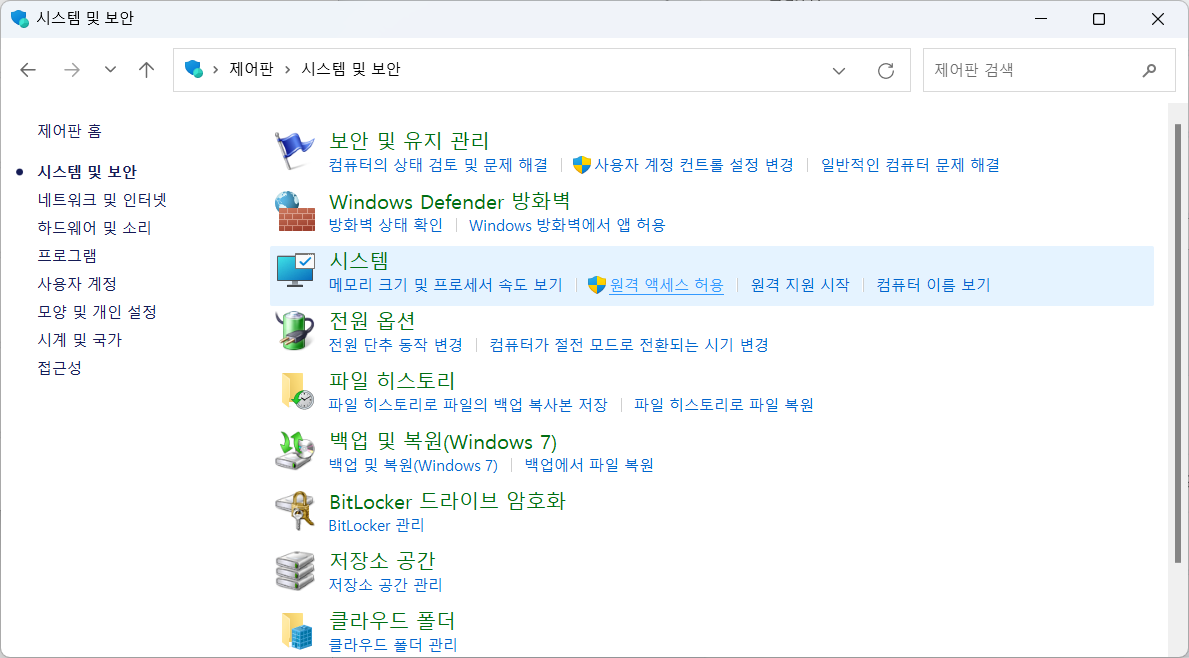
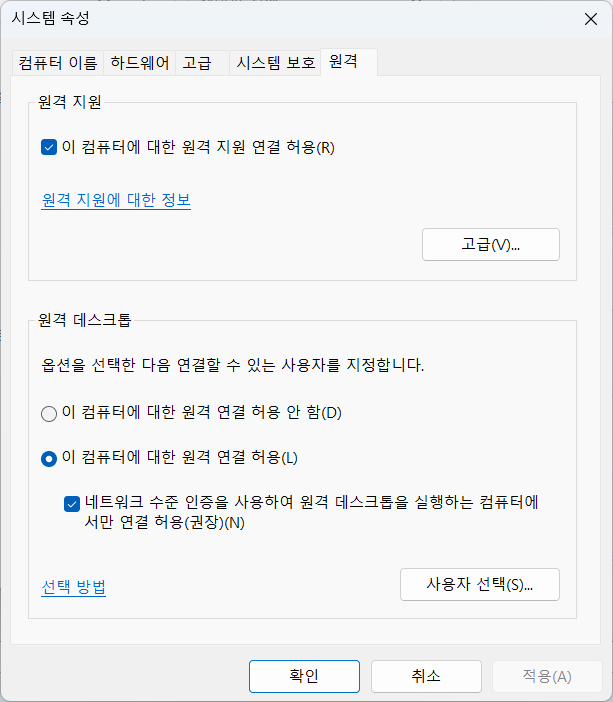
마찬가지로 이것도 외부에서 접속을 해주려면 방화벽 설정과 포트포워딩을 확인해주어야 한다.
아까와 동일하게 방화벽 설정 > 고급 설정 > 인바운드 규칙으로 들어간다.
원격 데스크톱 관련 항목이 사용 설정 되어 있는지 확인한다.
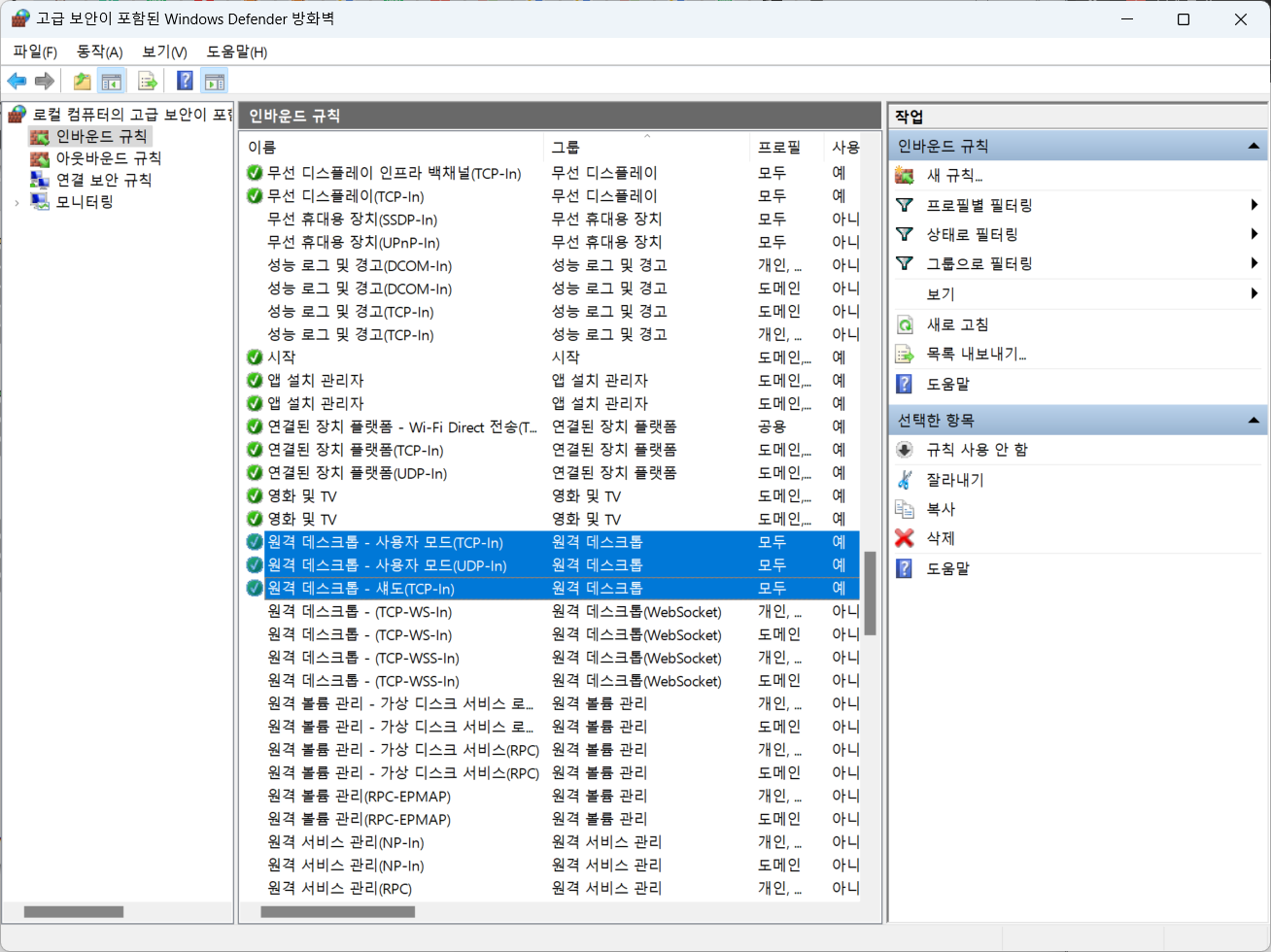
포트포워딩도 iptime 설정 페이지로 다시 와서 새 규칙을 추가해준다.
규칙이름은 아까처럼 본인이 이해하기 쉽게 설정해준다. 나는 remote-desktop이라고 적었다.
내부 IP주소도 아까처럼 ipconfig 기준으로 적어준다.
아까 설정 > 시스템 > 원격데스크톱 에서 확인할 수 있었던 포트 번호는 3389다. 이것으로 포트 번호를 작성해준다.
'적용'을 눌러 저장하여 마무리한다. (아래 이미지는 적용 완료된 모습)
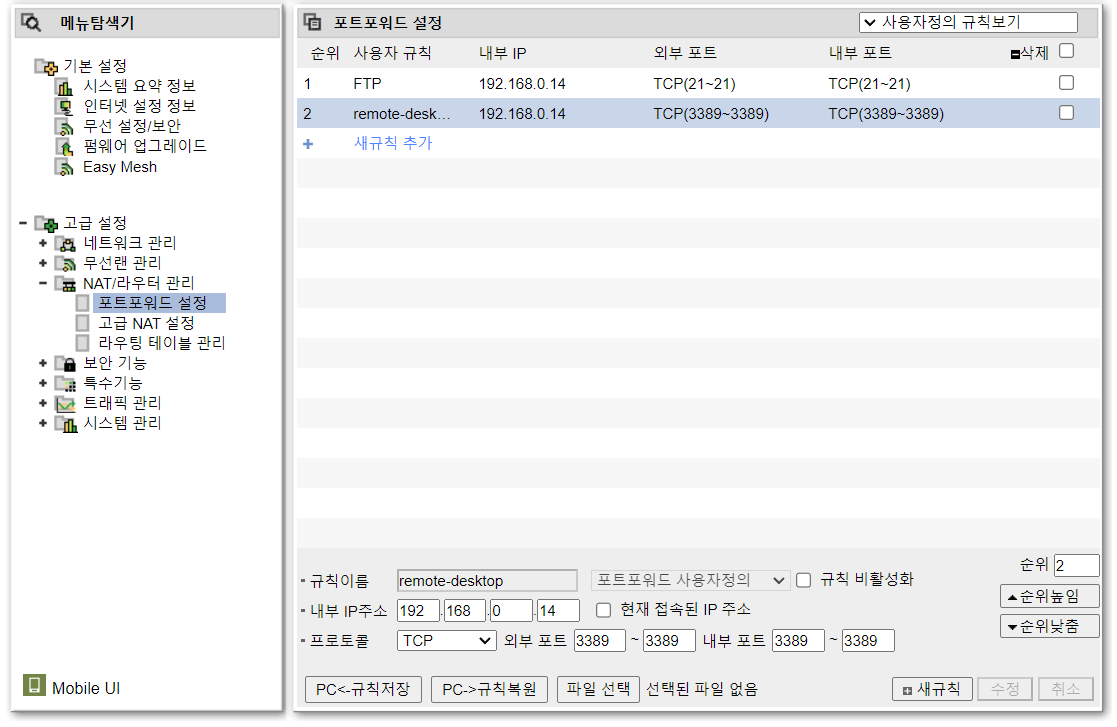
여기까지 왔다면, 다른 디바이스에서 원격으로 이 컴퓨터에 접속/이용하는 것이 가능해졌다.
나는 주로 Mac으로 접근할 예정이므로 Mac으로 시도해보겠다!
Mac에서도 Windows App 이라는 앱을 앱스토어에서 설치하면 접속할 수 있다.
Windows App: https://apps.apple.com/kr/app/windows-app/id1295203466?mt=12
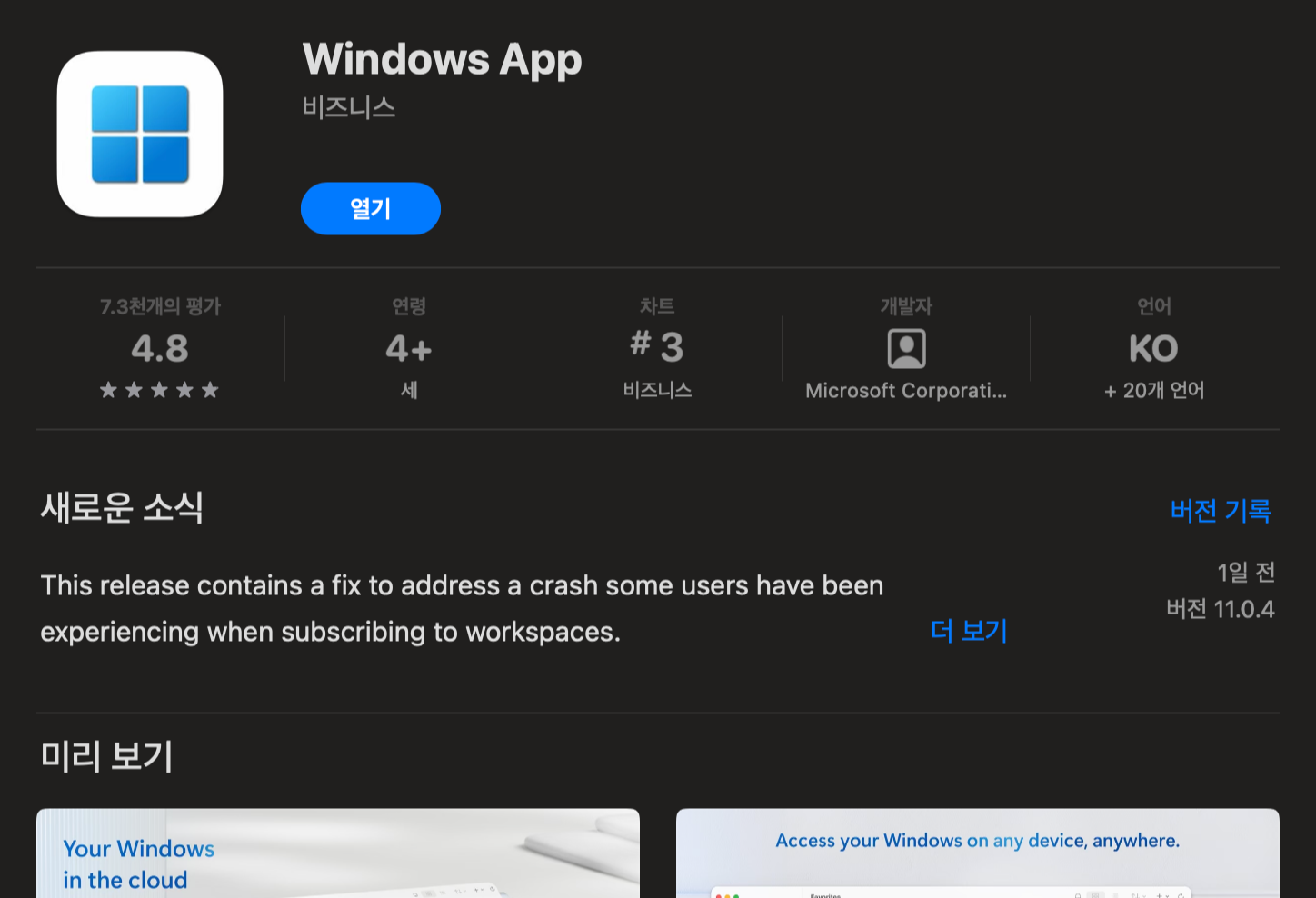
+ > Add PC를 눌러서 접속하고자 하는 PC를 추가하면 된다.
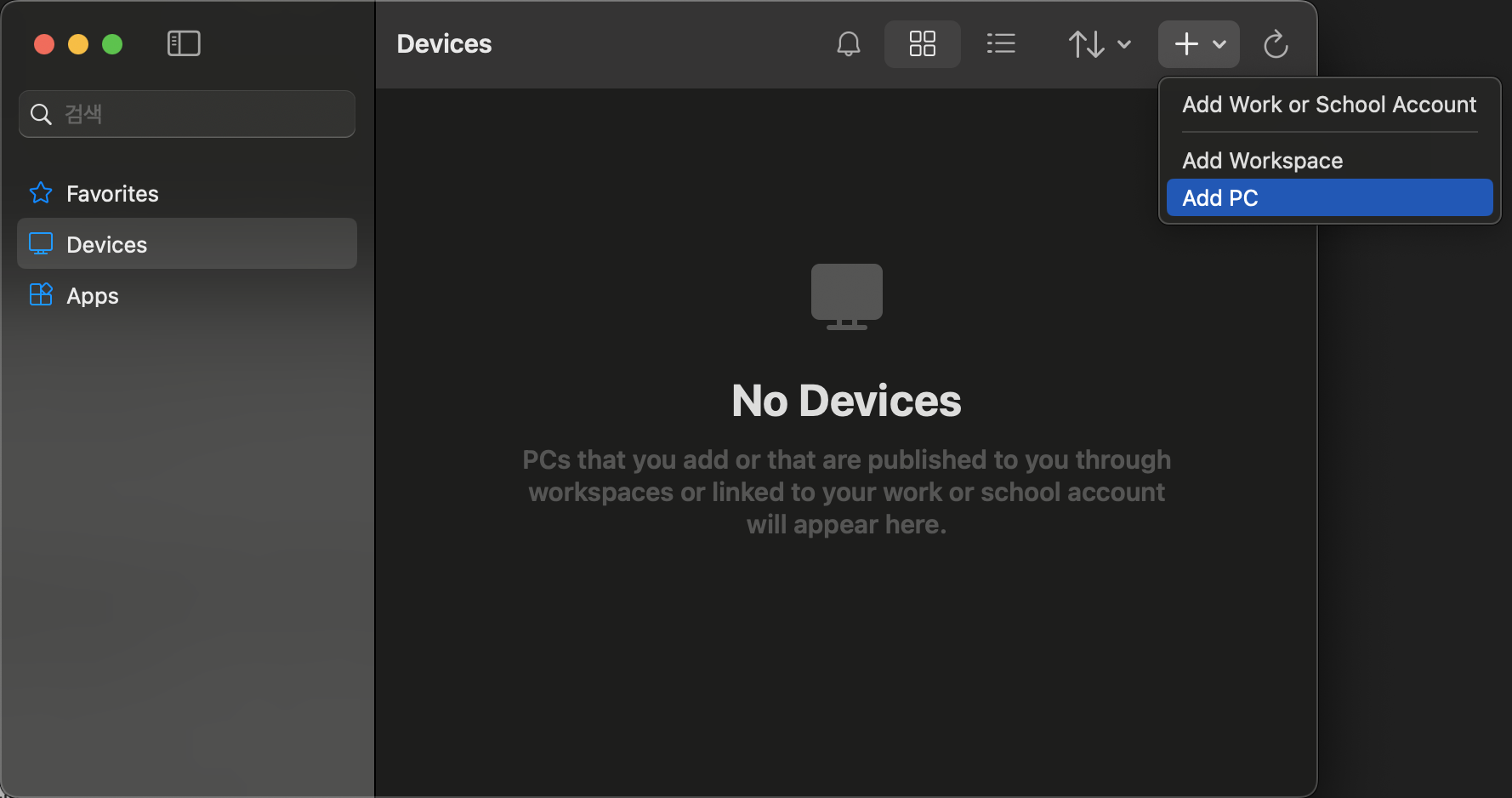
만약 같은 네트워크 내에 있다면, 아까 설정 > 시스템 > 원격데스크톱 에서 확인할 수 있었던 PC이름만 입력해서 접속할 수 있다.
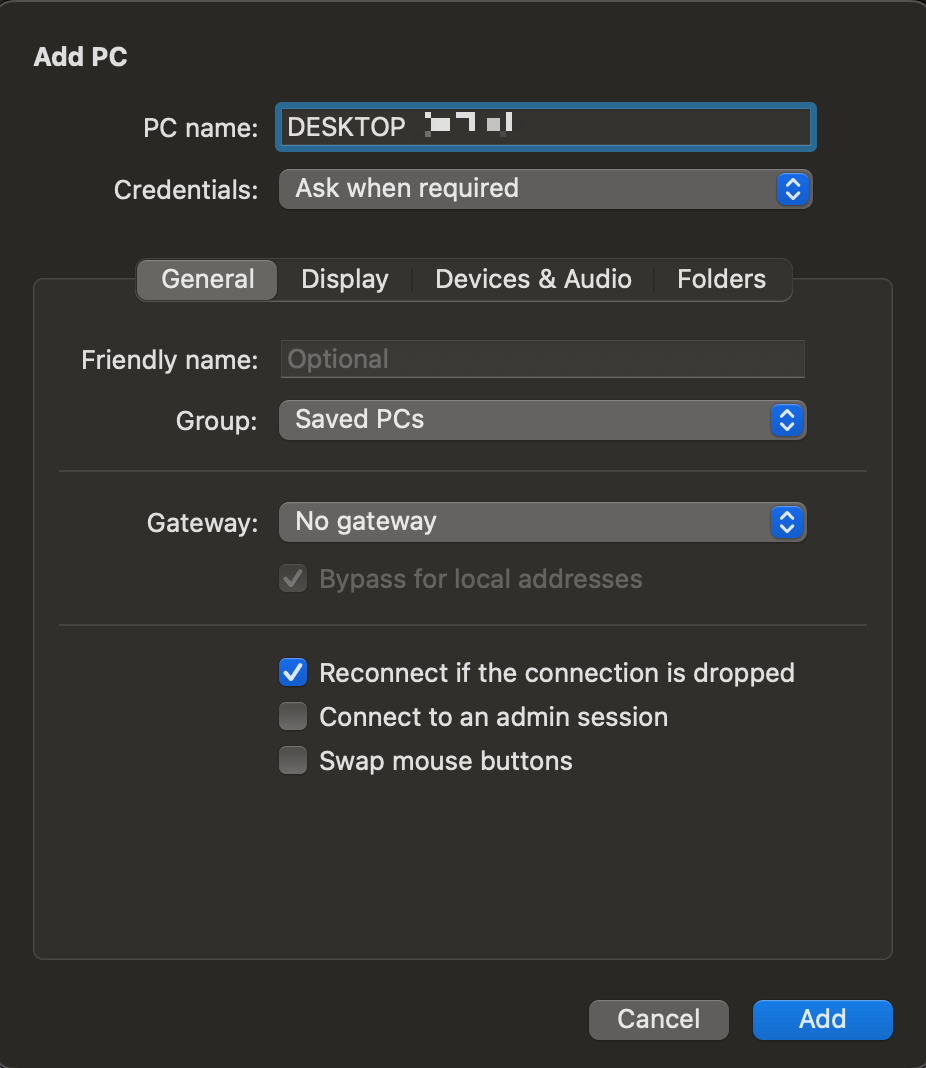
다른 네트워크에 있는 상태라면, 우리가 DDNS로 설정한 도메인 주소를 입력하는 것만으로도 접속이 가능하다!
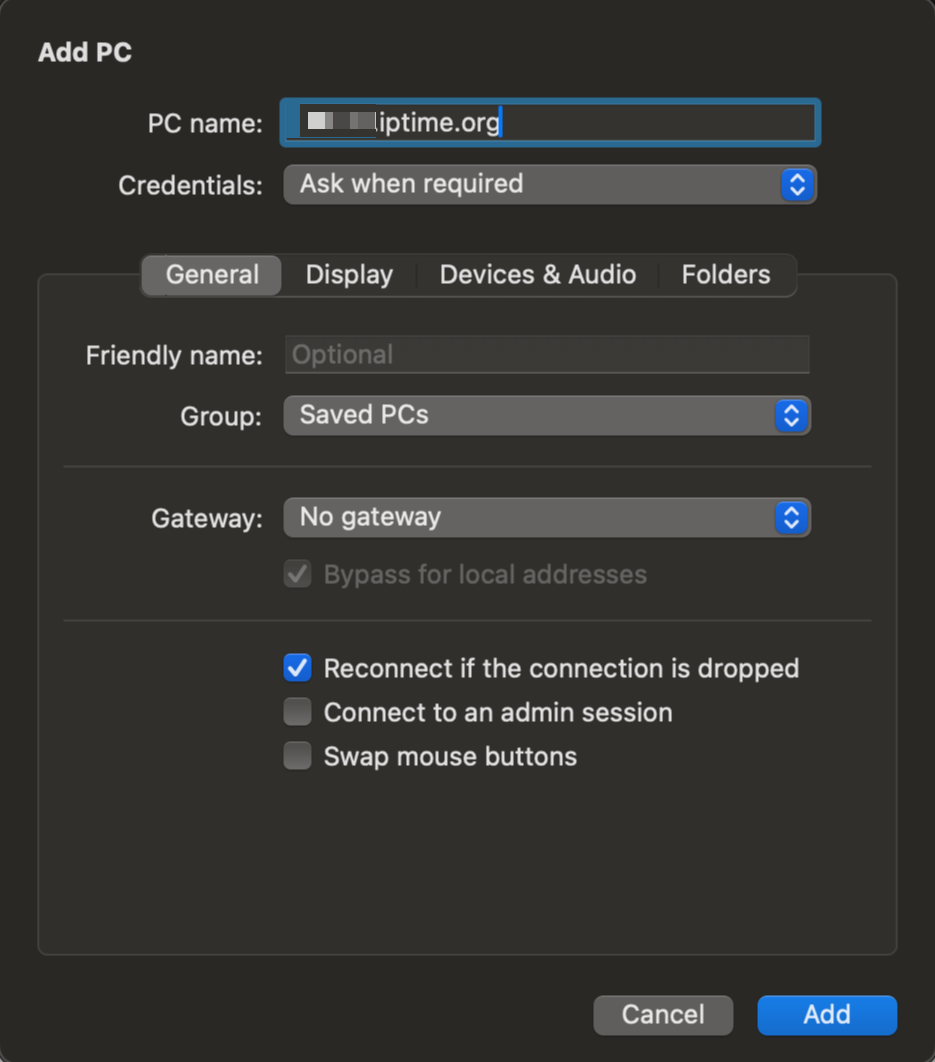
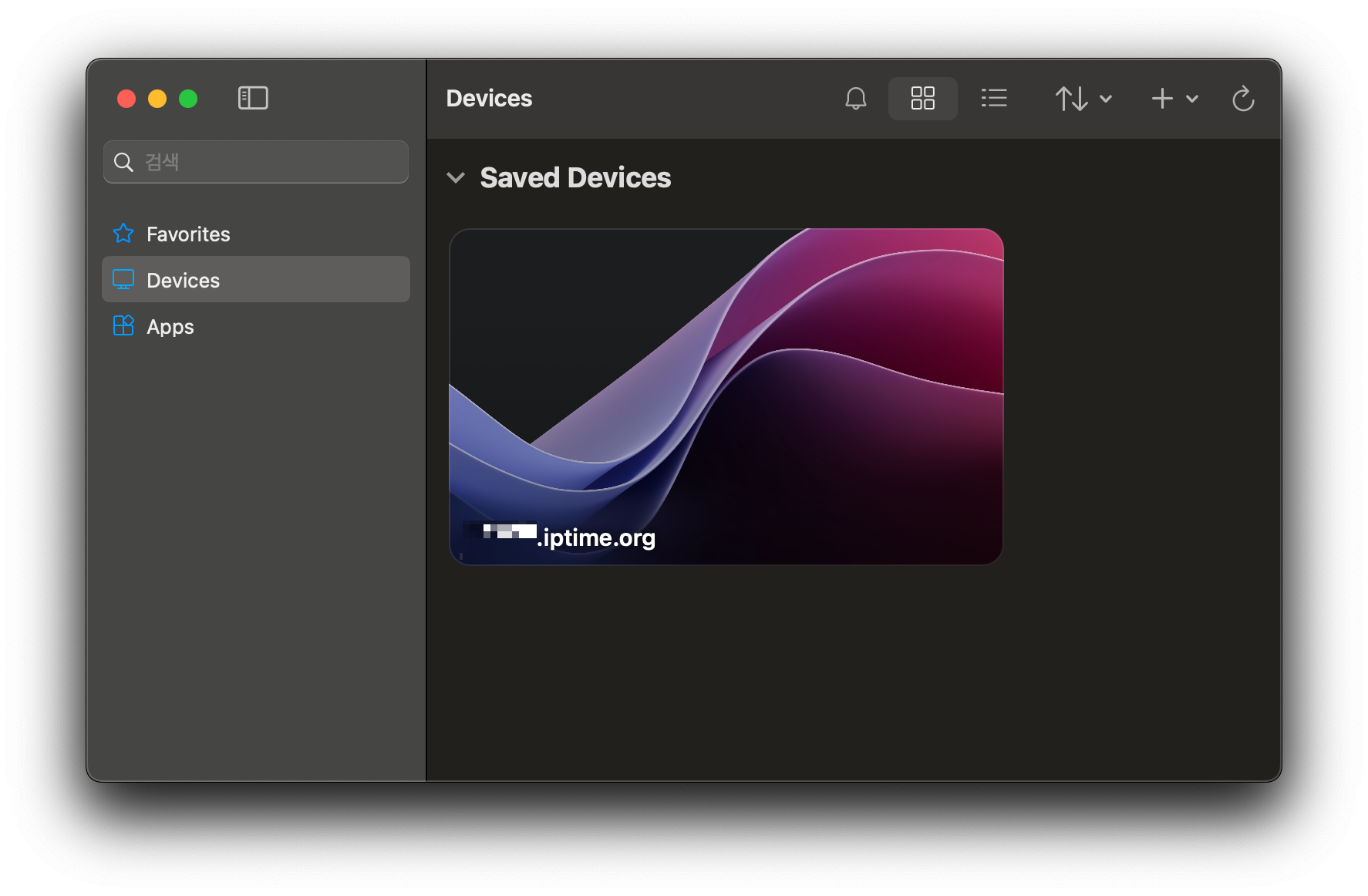
Username과 Password는 호스트 컴퓨터의 로그인 정보를 입력하면 된다.
그 아래와 같은 보안 확인 팝업도 뜰 수 있는데 일단 Continue 해도 연결 된다.
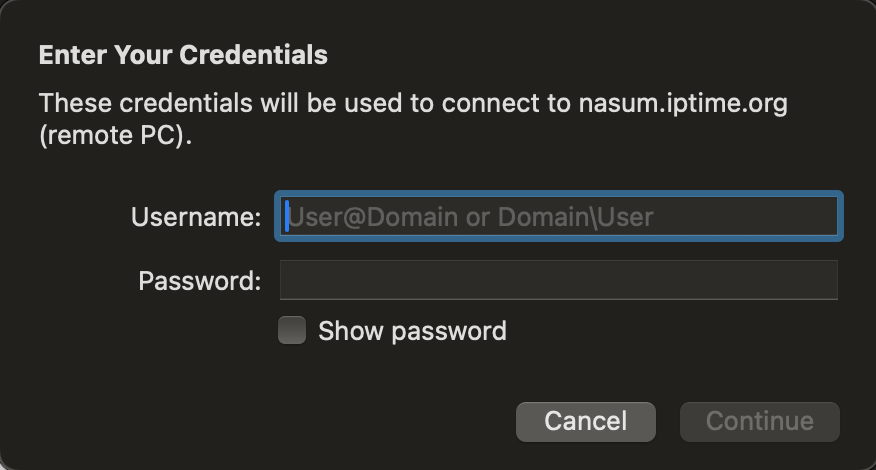
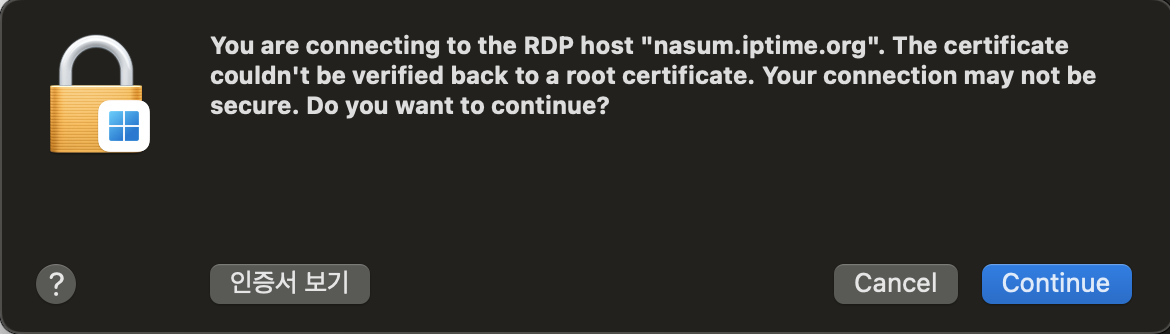
Mac에서 원격으로 Windows로 접속 성공한 모습! (DDNS 이용)
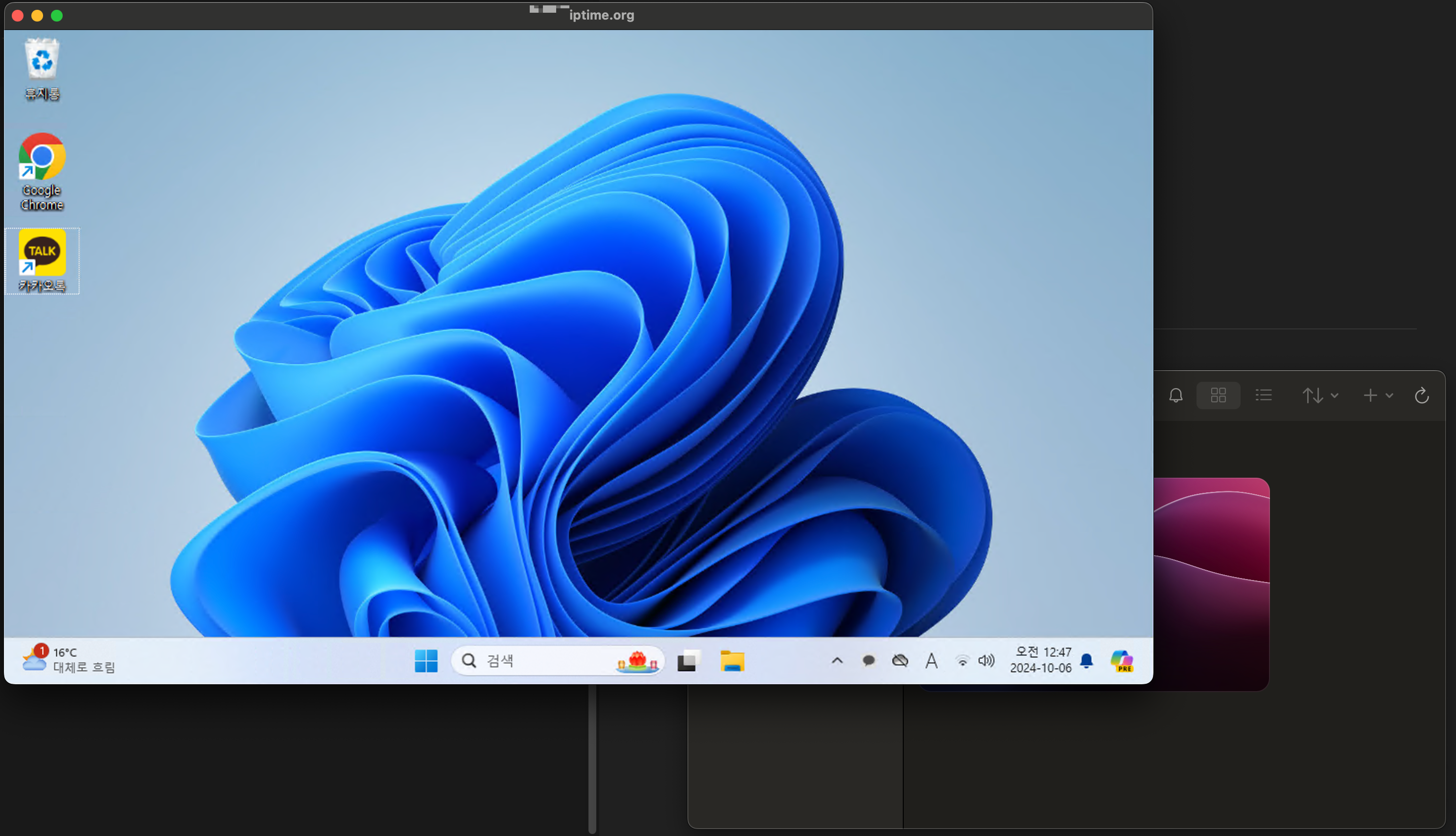
*** 만약 Password 없이 로그인하고싶다면??
나의 경우, 데스크탑에 Password가 설정되어 있지 않은 상태였는데, 입력하지 않으니 다음으로 넘어가지 않았다.
이럴 때, gpedit.msc를 검색해 들어간 후
컴퓨터 구성 > Windows 설정 > 보안 설정 > 로컬 정책 > 보안 옵션 > '계정: 콘솔 로그온 시 로컬 계정에서 빈 암호 사용 제한'을 '사용 안함' 설정하면 암호 없이 로그인이 가능하다.
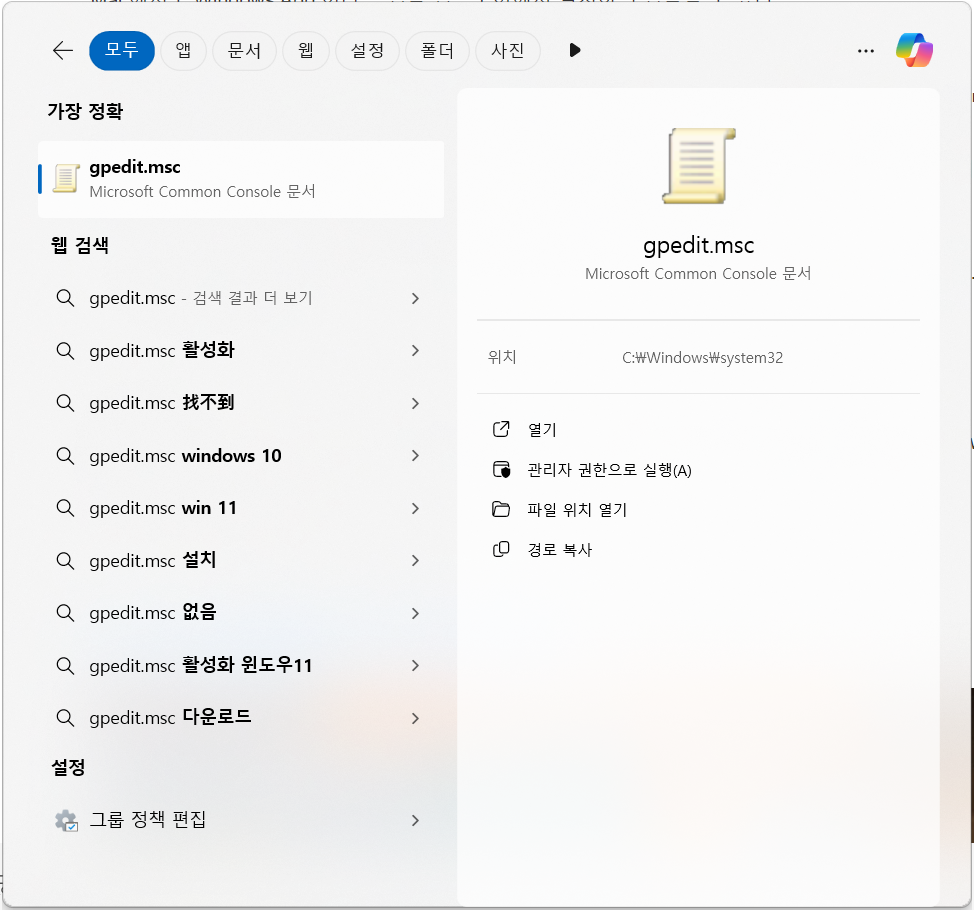
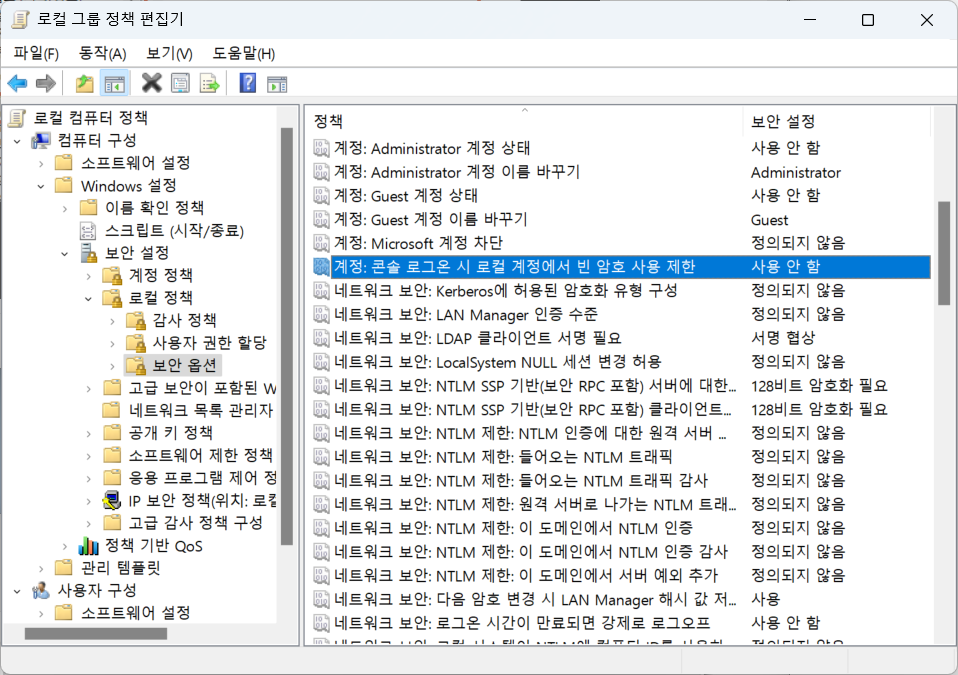
자 여기까지 왔다면 원격으로 컴퓨터를 끌 수 있다(?!)
하지만 우리에게 더 중요한 것은, 원격으로 컴퓨터를 켜는 것이다.
그래야 원할 때 자유롭게 컴퓨터를 껐다 켰다 할 수 있으니까!!
WOL 설정하기
WOL (Wake on Lan)이라는 기능을 쓰게 되는데, 네트워크로 신호를 보내 꺼져있던 컴퓨터가 켜지도록 만드는 것이다.
말그대로 꺼져있는 상태에서 메인보드가 이 신호를 받고 부팅이 되어야 하기 때문에 해당 컴퓨터에서 BIOS 설정이 필요하다. 아쉽게도 BIOS라 캡처는 없다.. 대신 ASUS 공식 사이트 이미지를 하나 가져왔다.
[ASUS 기준]
BIOS 진입(F2 or Del) > 우측하단 Advanced Mode (F7) > Advanced (탭) > APM Configuration > Power On By PCI-E 를 Enabled
Exit > Save Changes & Exit
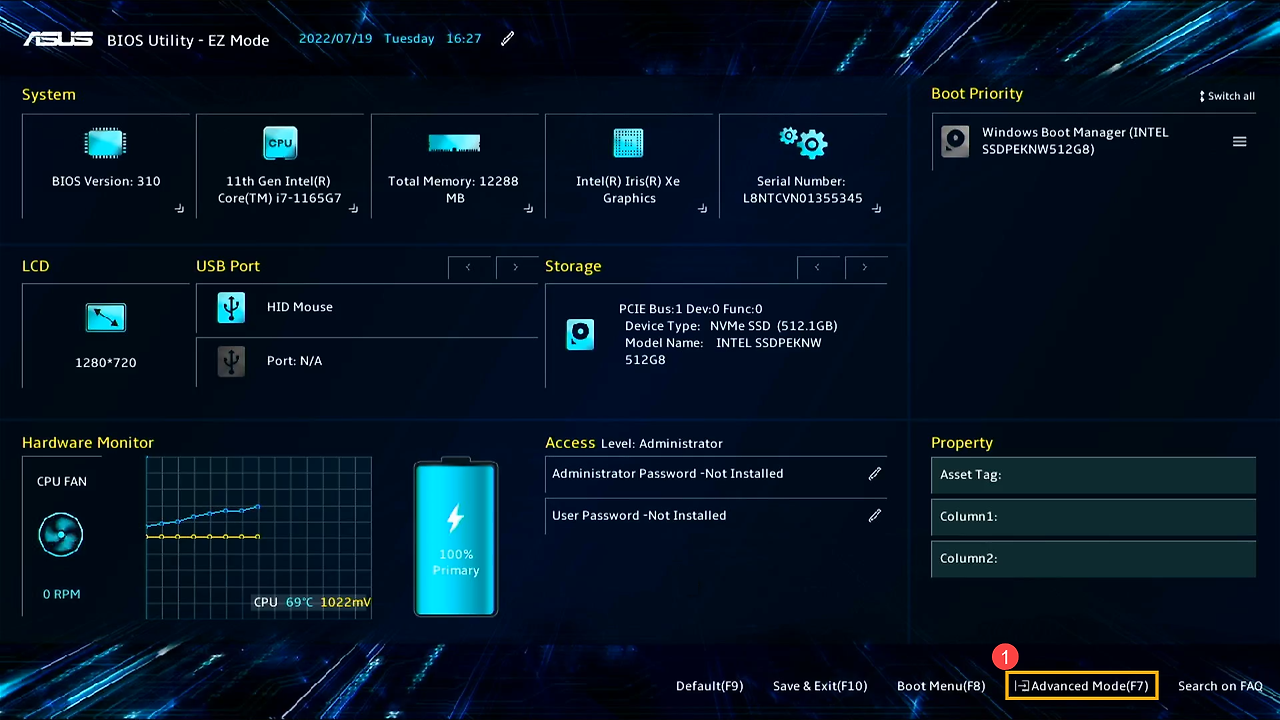
다른 메인보드의 경우에도 WOL 관련 항목을 Enabled 설정해주면 되는데 이름이 회사마다 다르므로 자세한 사항은 찾아보는게 정확할 것!!
(한가지 에피소드.. 아무리 해도 BIOS 진입이 안되어서 왜이러나 했는데, 유선 케이블이 없는 블루투스 키보드여서 그랬다.. 부팅이 되기 전엔 블루투스 연결이 안된다 ㅠ 다행히 직접 BIOS로 넘어가도록 부팅하는 방법이 있어서 설정할 수 있었다.)
그런데 사실 WOL은 유선랜 연결일 때 사용할 수 있는 방법이다.
왜냐하면 꺼진 컴퓨터에 무선으로 신호를 전달할 수 있는 방법이 없기 때문이다 ㅠㅠ
일단 유선랜인 경우 아래 영상을 참고하자. 설명을 아주 깔끔하게 잘해주신다.
https://youtu.be/XVM0TViIA-c?si=OjCLJg5x4ulHuBq4
나는 무선랜이었기에 살짝 좌절했지만...
89% 정도의 대안을 찾았다! 바로 컴퓨터를 완전히 끄지 않는 것이다.
최대 절전 모드로 두면 무선으로도 컴퓨터를 깨울 수 있다. WoWLAN (Wake on Wireless Lan) 이라고 한다.
일단 장치 관리자 > 네트워크 어댑터 > 본인의 와이파이 랜카드를 선택하여 속성에 들어간다.
보통 Wireless, Wi-Fi 등으로 적혀있다.
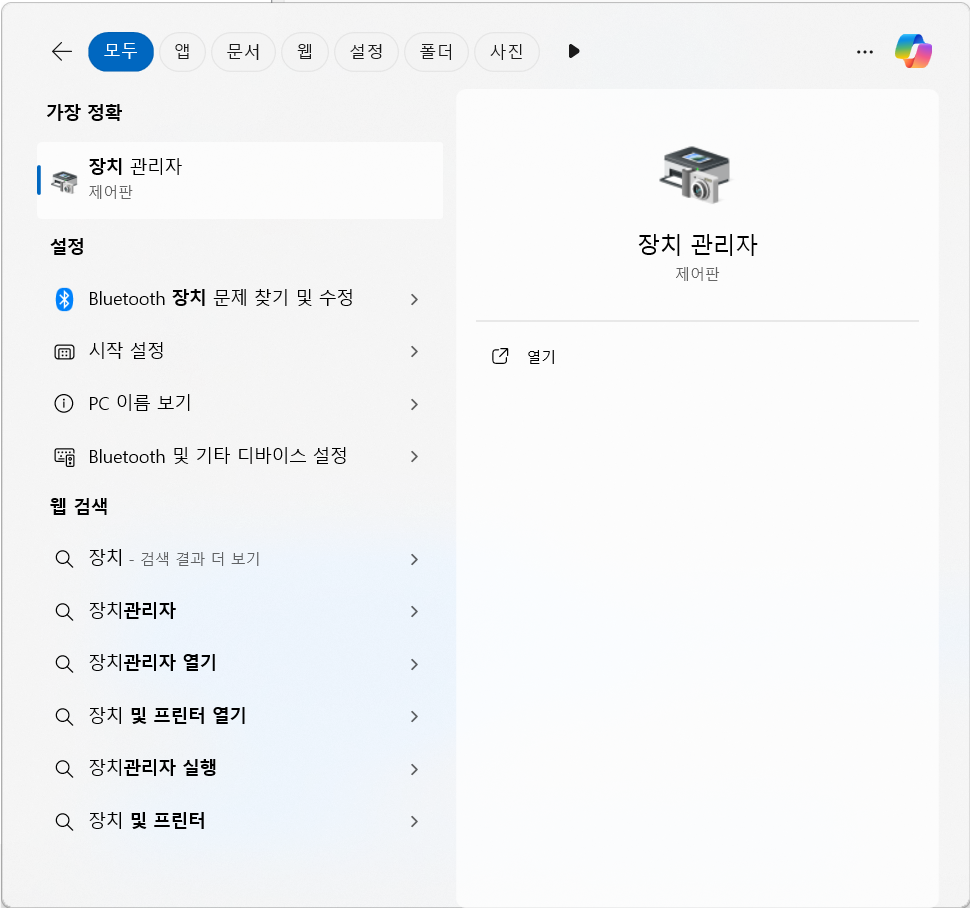
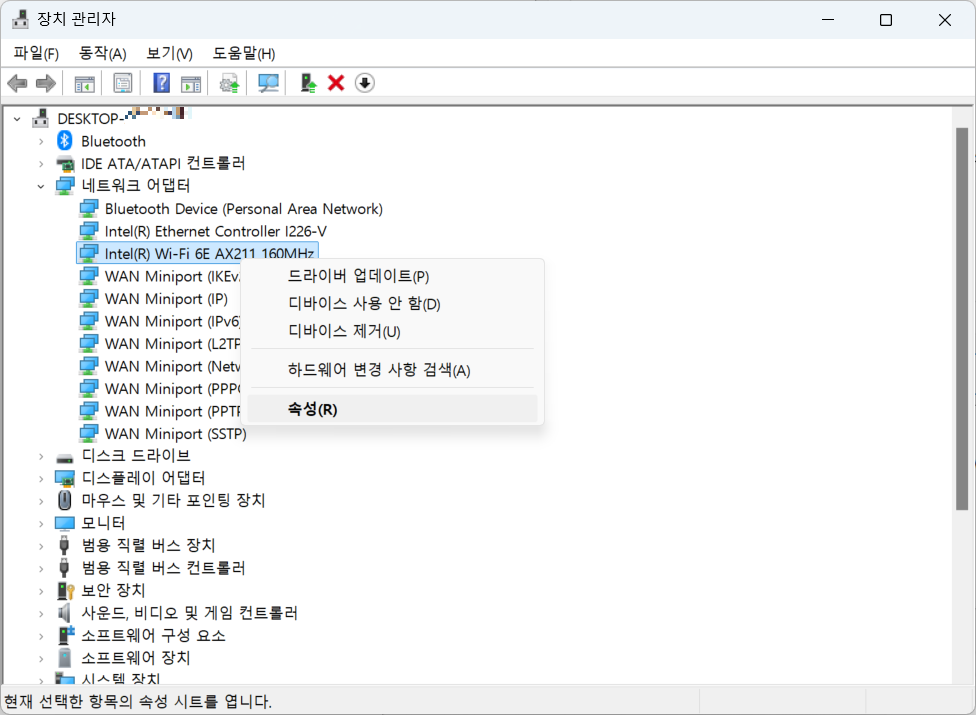
'고급' 탭에서 Wake on 및 WoWLAN과 관련된 속성들을 모두 활성화 한다.
그리고 '전원 관리' 탭에서 아래와 같이 모든 항목을 선택한다.


전원 옵션 > 전원 단추 작동 설정 으로 들어간다.
전원 단추를 누를 때의 설정을 최대 절전 모드로 설정한다.
빠른 시작 켜기는 비활성화 하고, 최대 절전 모드를 전원 메뉴에 표시하도록 아래와 같이 설정한다.
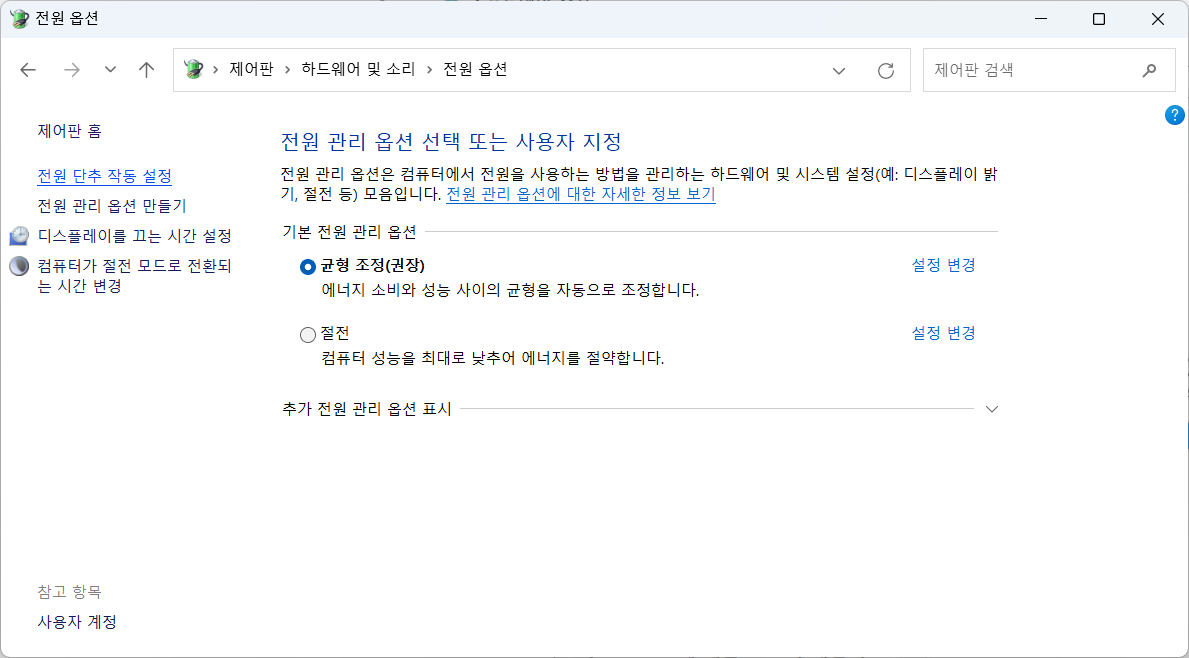

여기까지 컴퓨터 시스템 설정은 끝났다.
이제 공유기 설정으로 다시 가서, 원격으로 이 공유기를 조작할 수 있도록 설정해줄 것이다.
고급 설정 > 보안 기능 > 공유기 접속/보안관리에서 '외부 접속 보안 항목'의 '원격 관리 포트 사용'을 체크 해준다.
그리고 원격 관리 포트에 내가 외부에서 접속할 때 쓸 포트 번호를 자유롭게 지정해준다.
만약 포트 번호가 55555라면 앞서 우리가 설정했던 DDNS와 함께 이렇게 접속할 수 있다.
ex) hello.iptime.org:55555 <- 다른 네트워크에서 이렇게 접속하면 현재 iptime 설정으로 접속할 수 있게 되는 것이다!
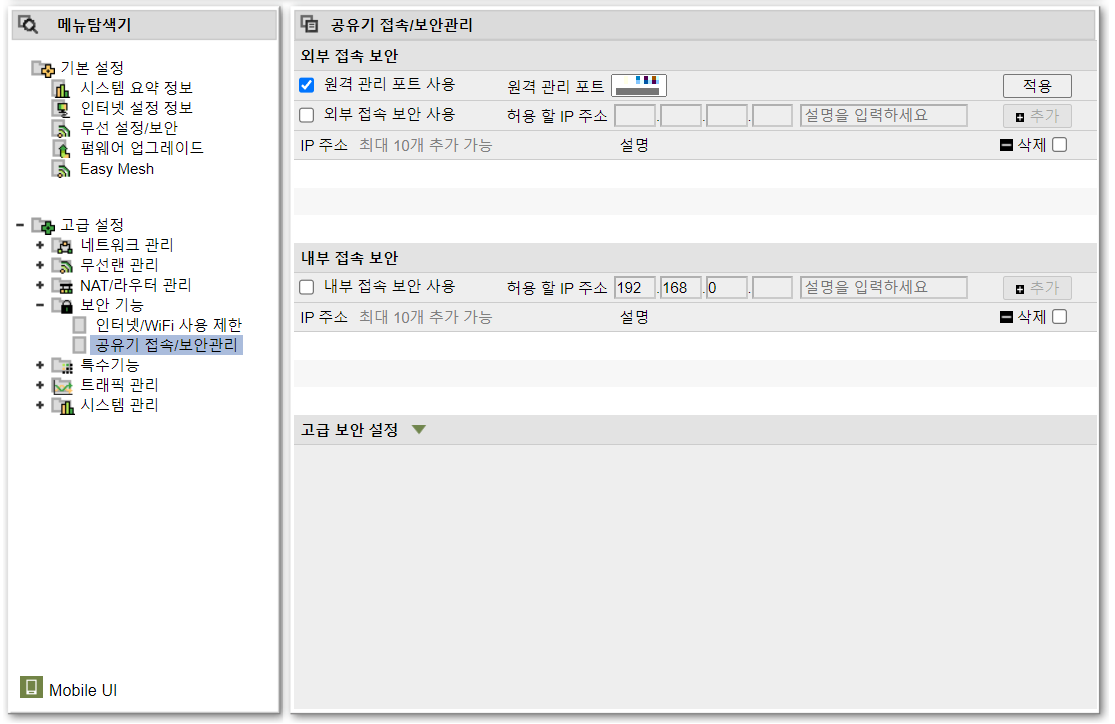
이제 WOL 기능으로 조작할 컴퓨터를 지정해준다.
고급 설정 > 특수기능 > WOL 기능을 선택한다. (현재 접속하고 있는 PC가 우리가 원격으로 조작하고 싶은 컴퓨터여야 한다.)
'현재 접속된 PC의 주소로 설정'을 체크하면 해당 컴퓨터의 MAC주소가 바로 입력된다!
PC설명에 간단하게 우리가 알아볼 수 있도록 설명을 적어주자.
'추가'를 눌러 완료!
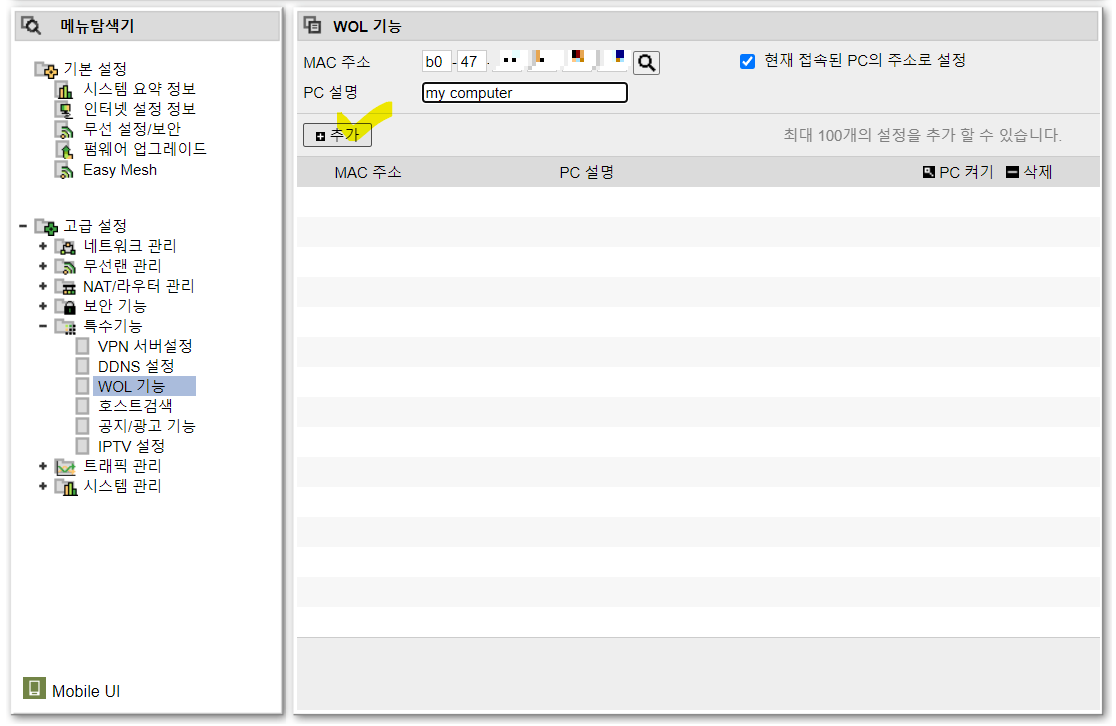
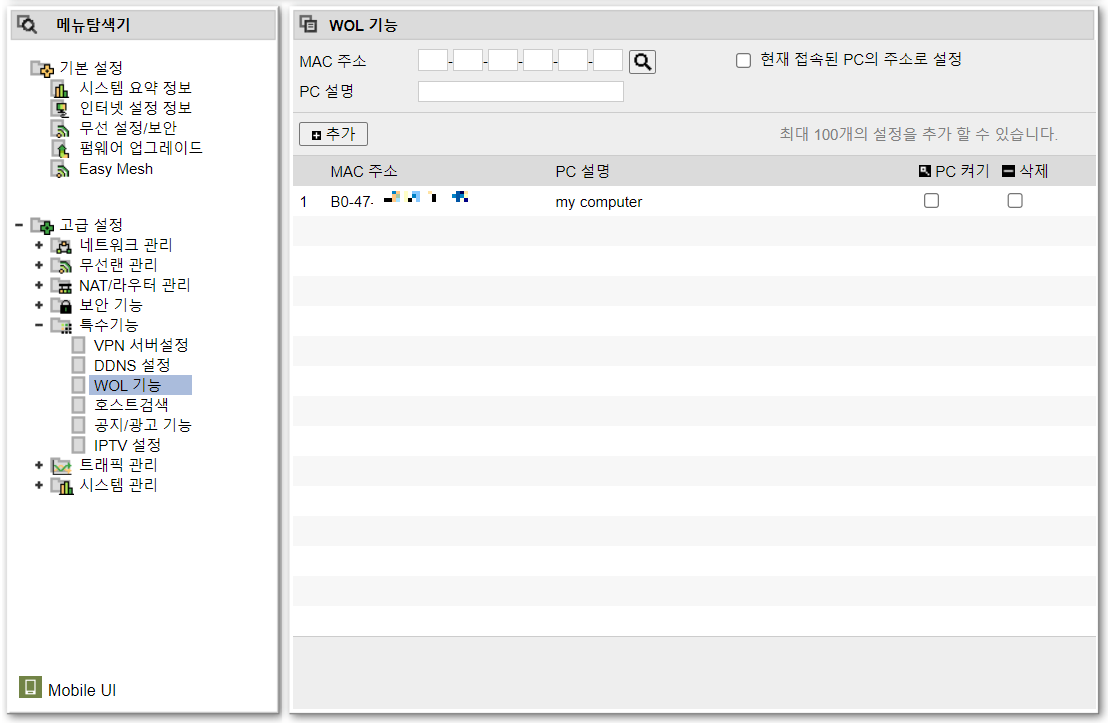
와우 ~~~~~ 드디어 다했다... (아마도..?)
이제 우리는 외부 네트워크에서 [DDNS:port번호] 로 접속한 후,
WOL 기능 메뉴에서 아래 이미지와 같이 체크 박스를 누른 뒤 'PC 켜기' 버튼을 누르면 잠들어 있던 컴퓨터를 켤 수 있게 되었다!
이는 모바일에서도 가능하고, iptime 앱을 깔면 더 쉽게 이용이 가능하다.
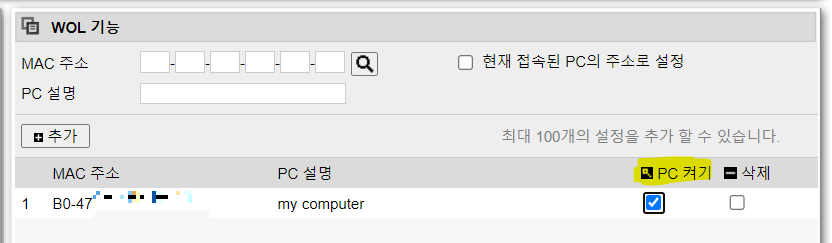
그리고 가장 중요한 사실!
꺼둘땐 반드시 '최대 절전 모드'를 눌러야, 필요할 때 다시 깨울 수 있다!!!!!

테스트해보니 파일전송도 잘된다!! 감격..
일단 마무리 되긴 했는데 보안 설정 등 대충 지나간 곳이 많아서
시간이 된다면 SSL를 설정하는 등 보완하면 좋을 것 같다.
도움이 많이 된 자료들 🎈
원격 데스크톱 설정 : https://blog.dongholab.com/windows-on-nas/
DDNS 설정 : https://crone.tistory.com/70
WoWLAN 설정: https://imhong.tistory.com/166
댓글